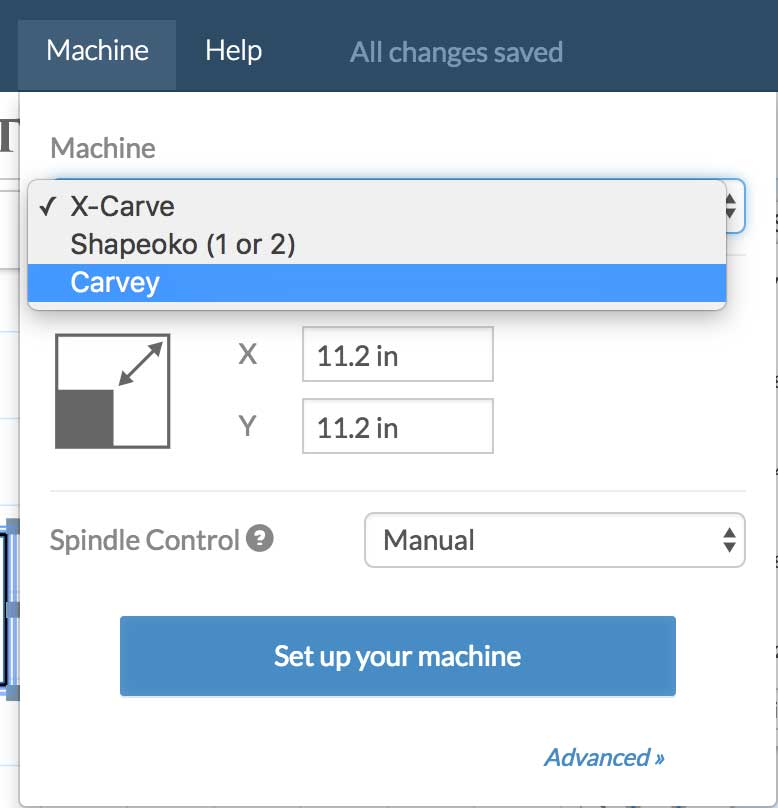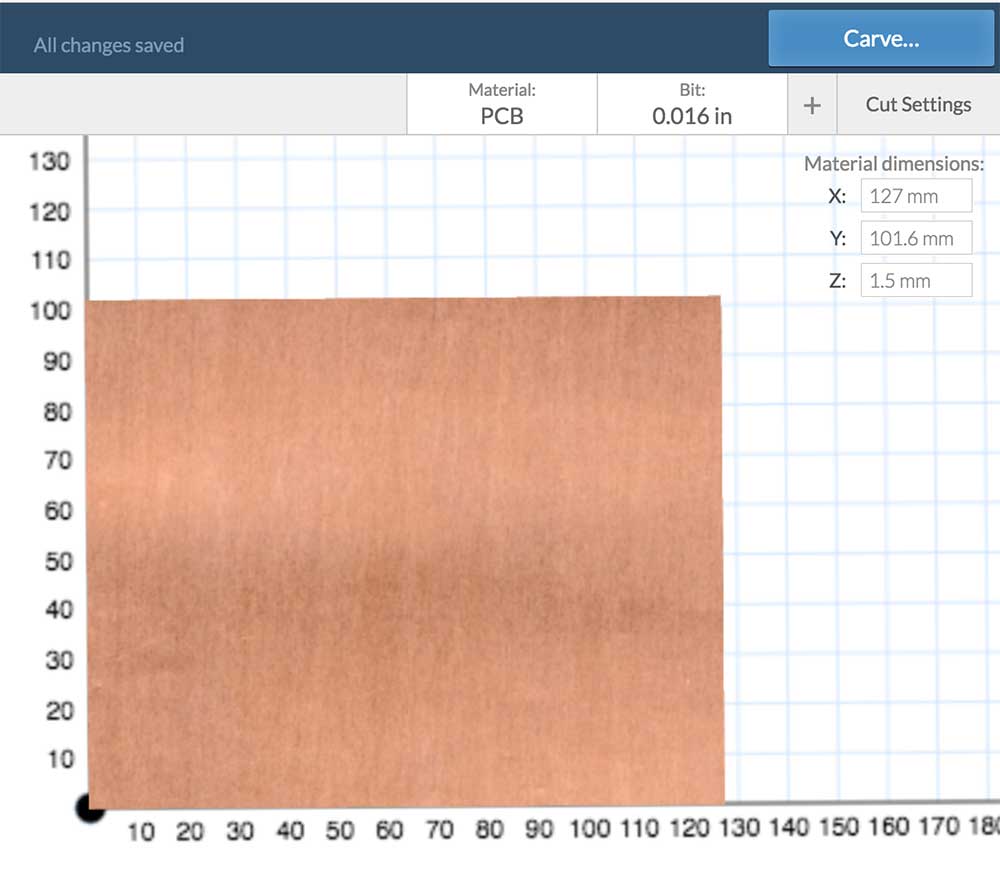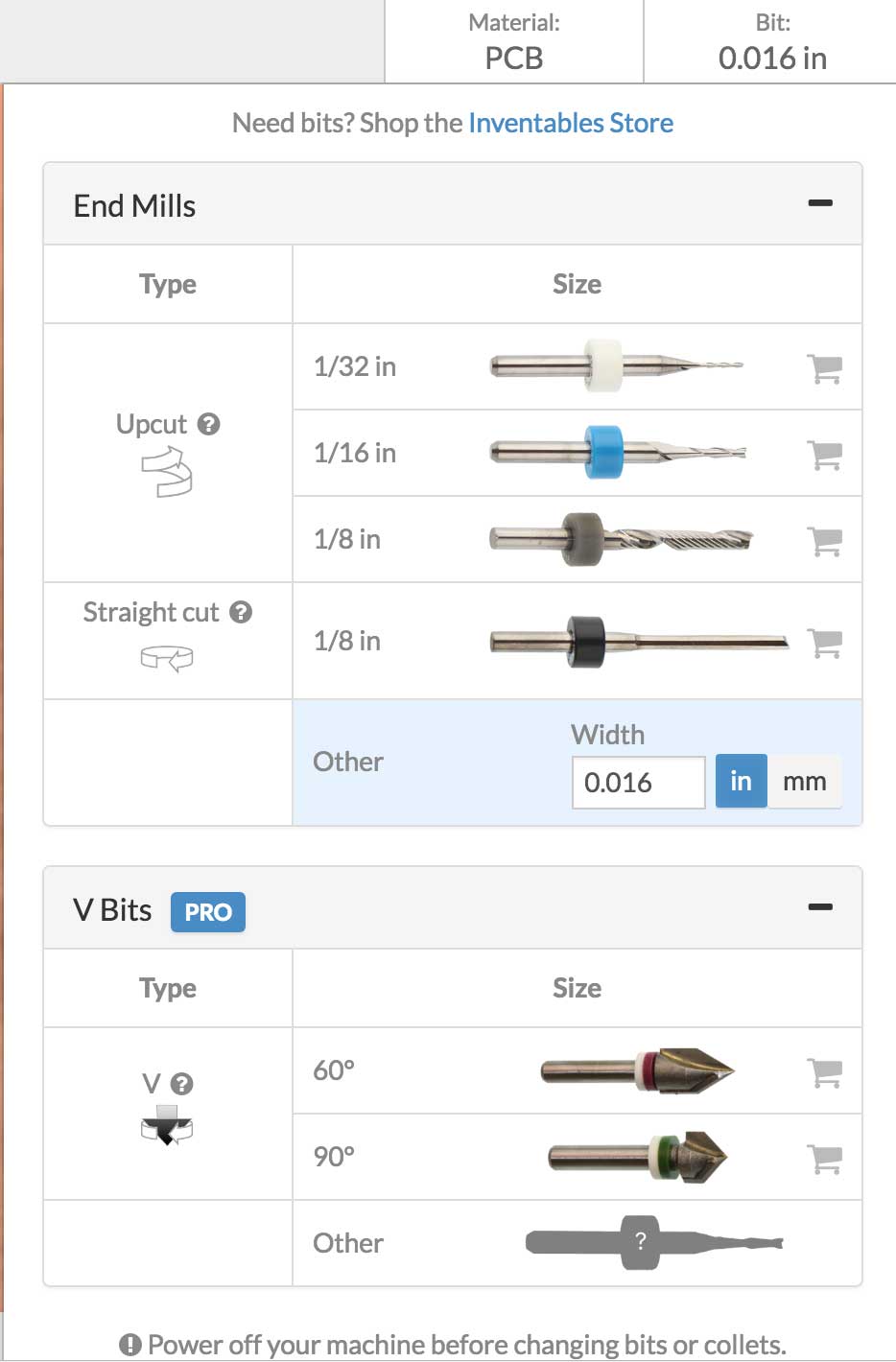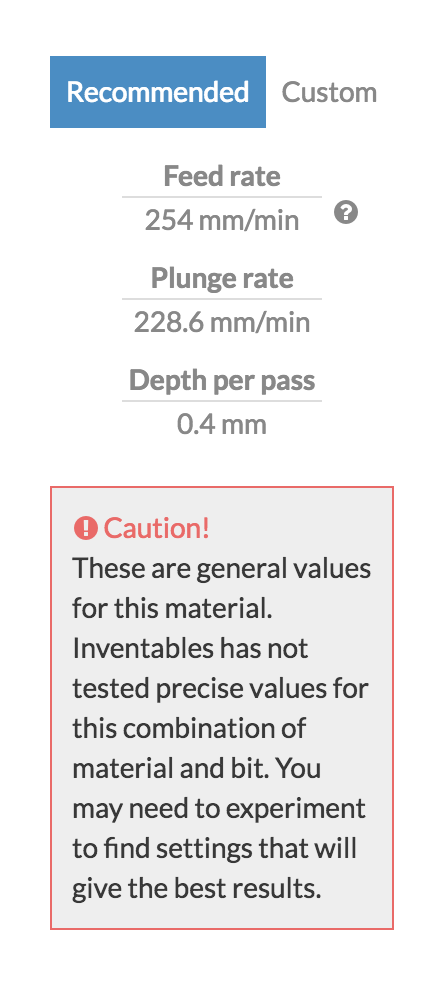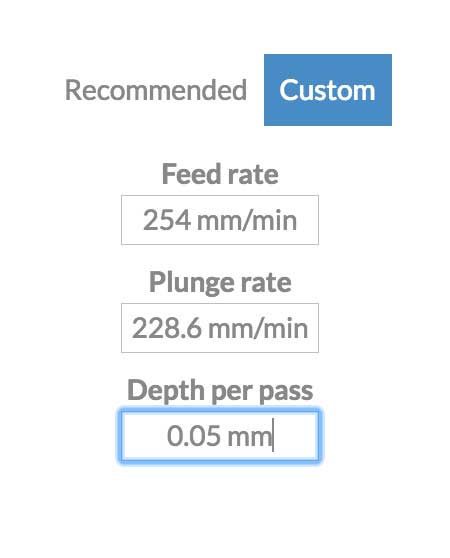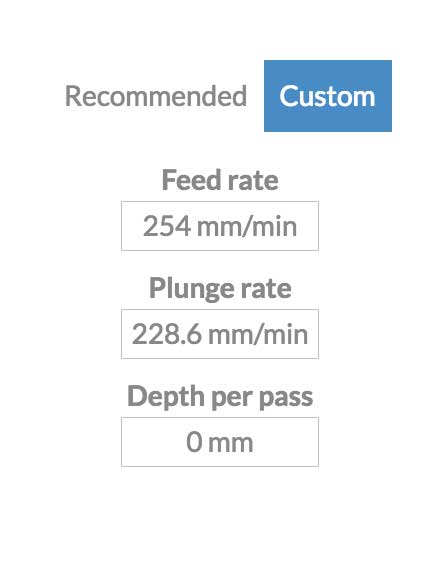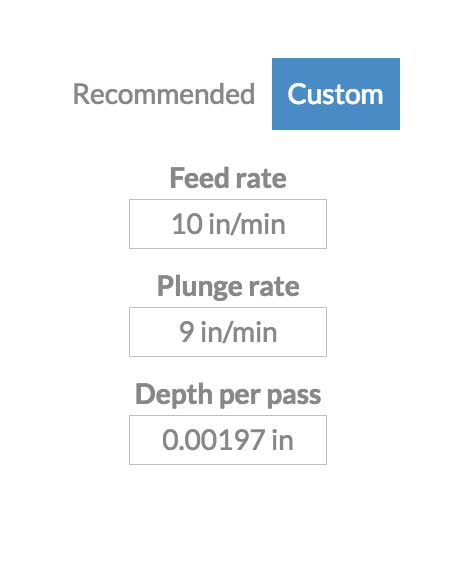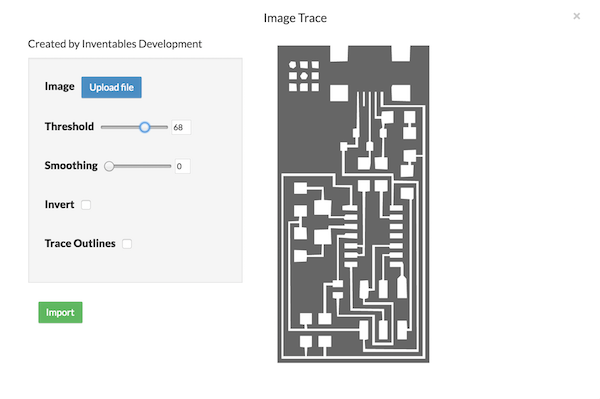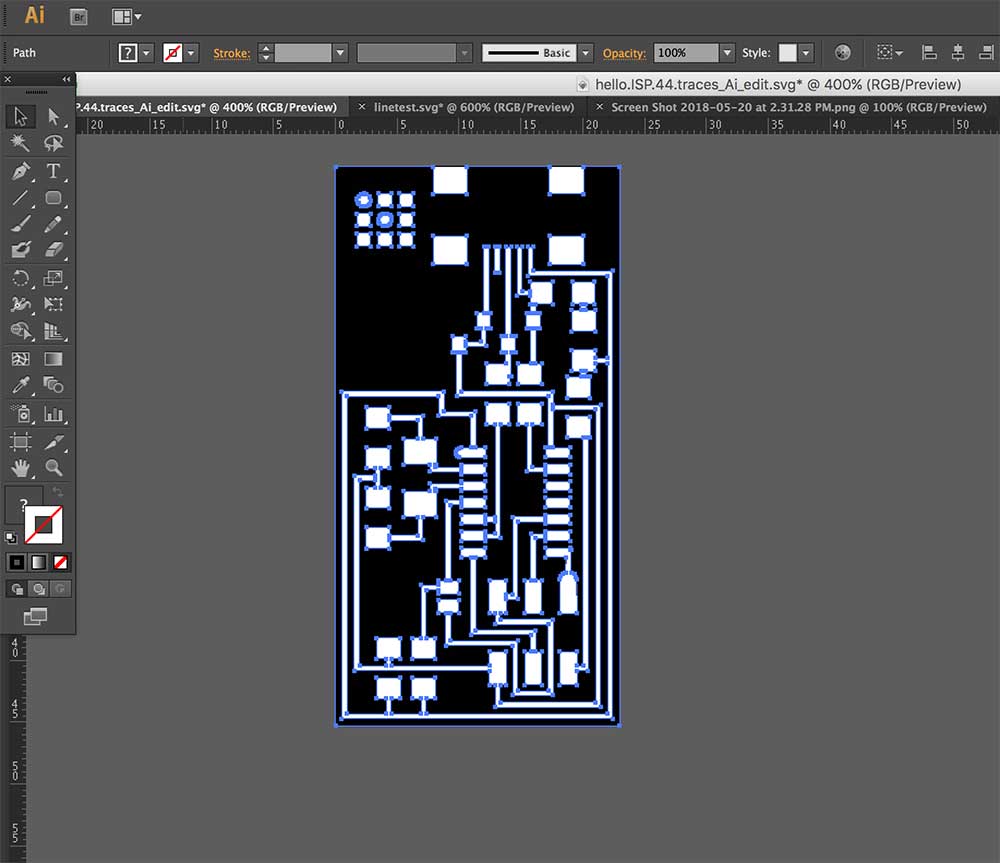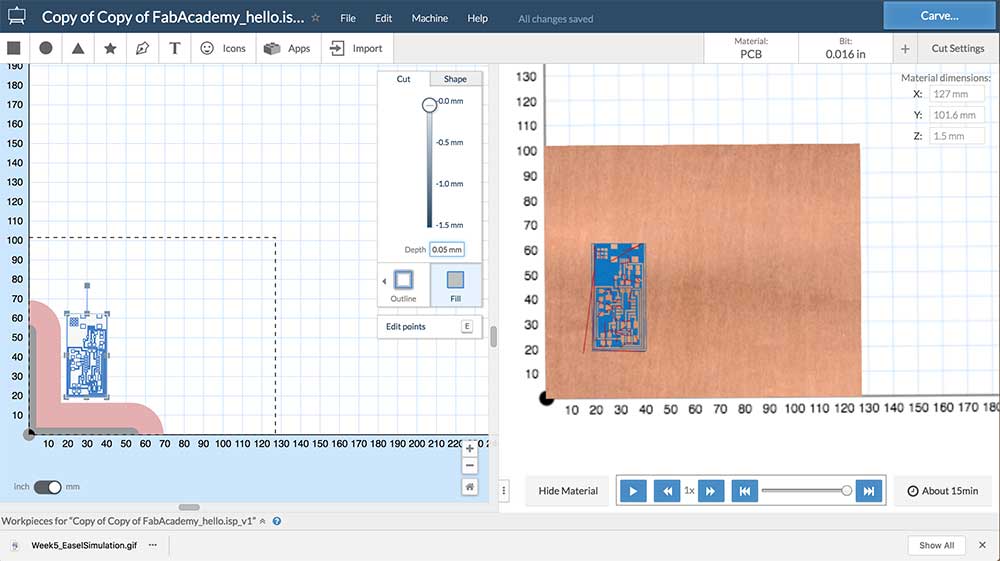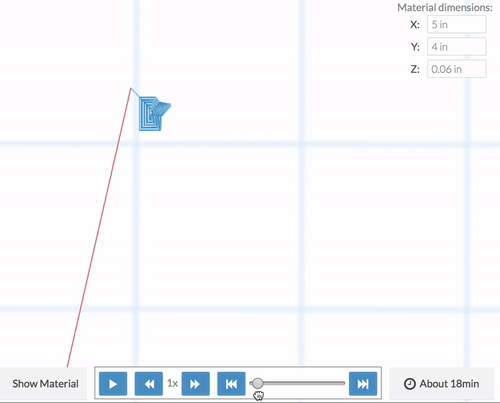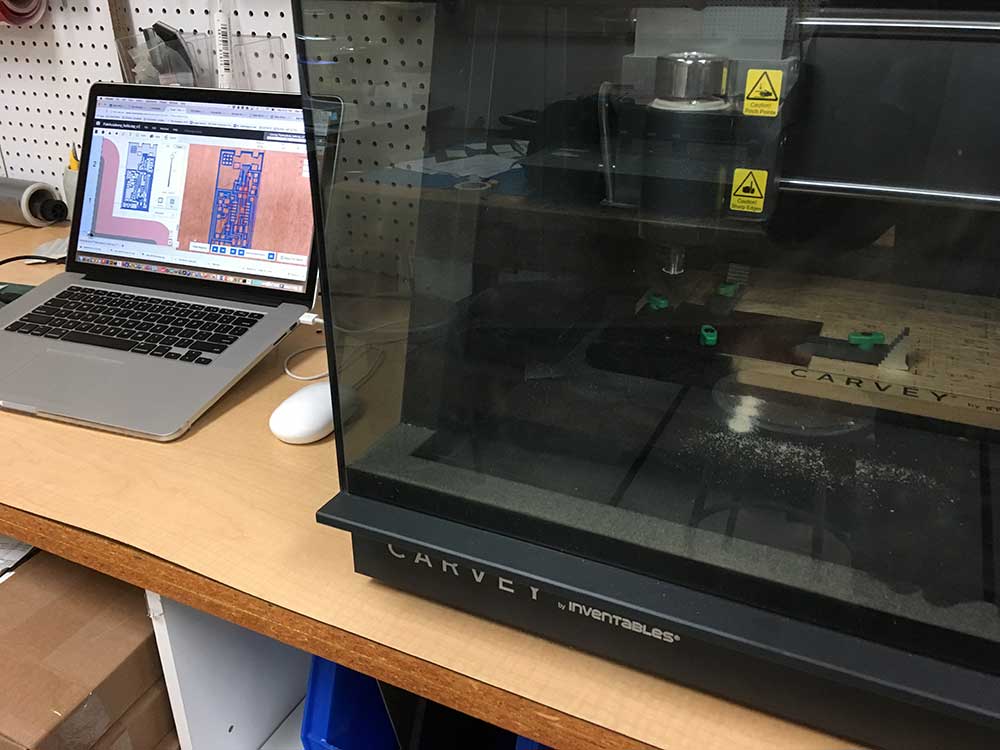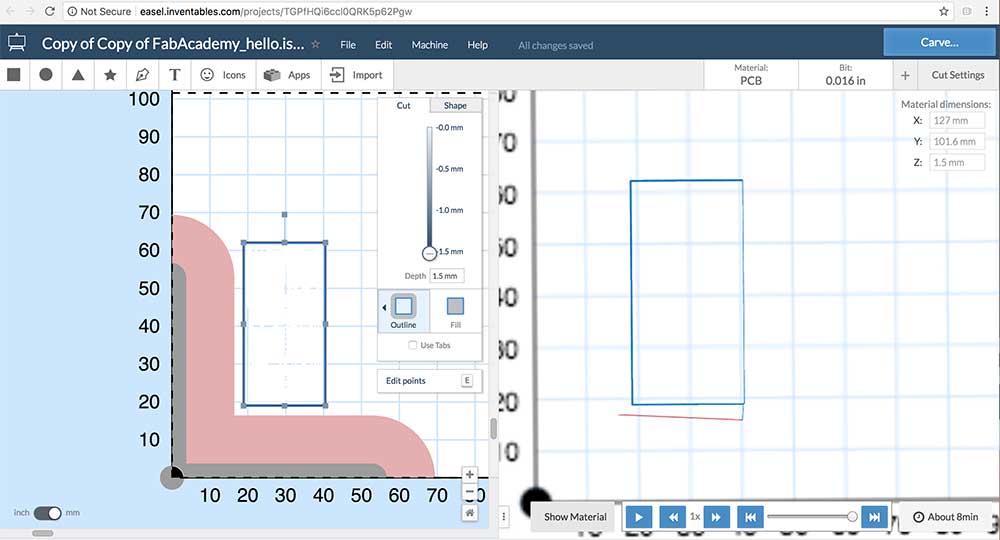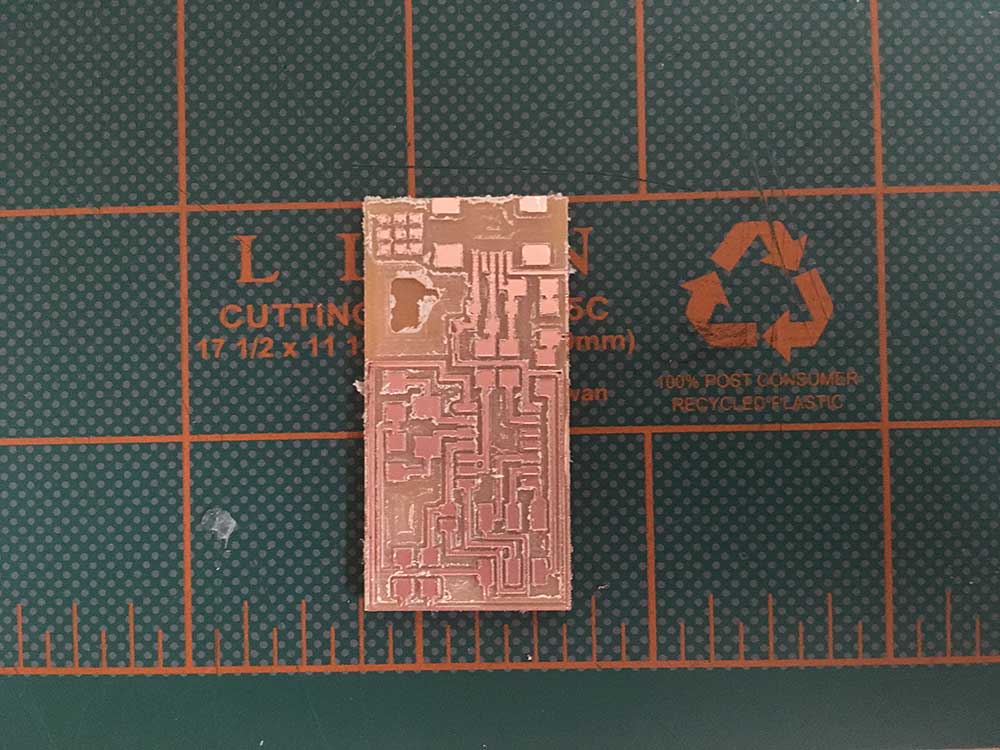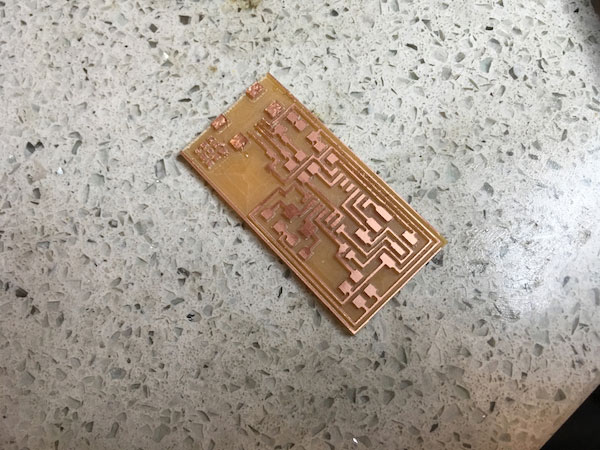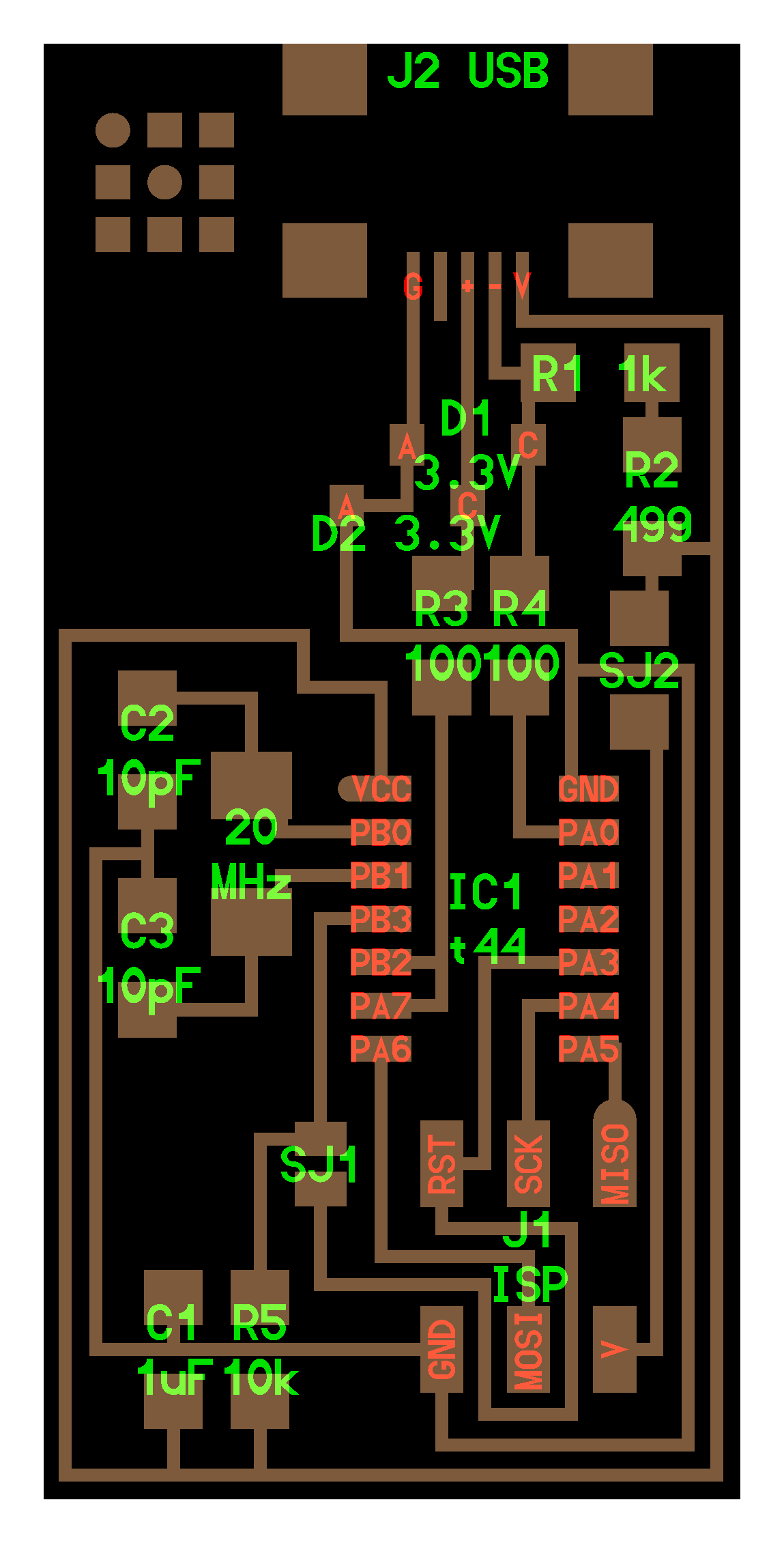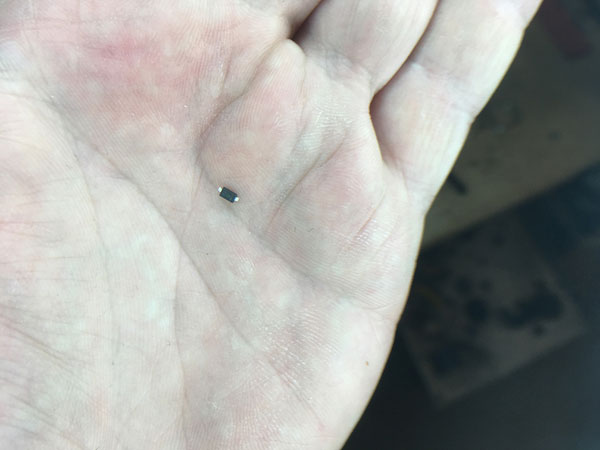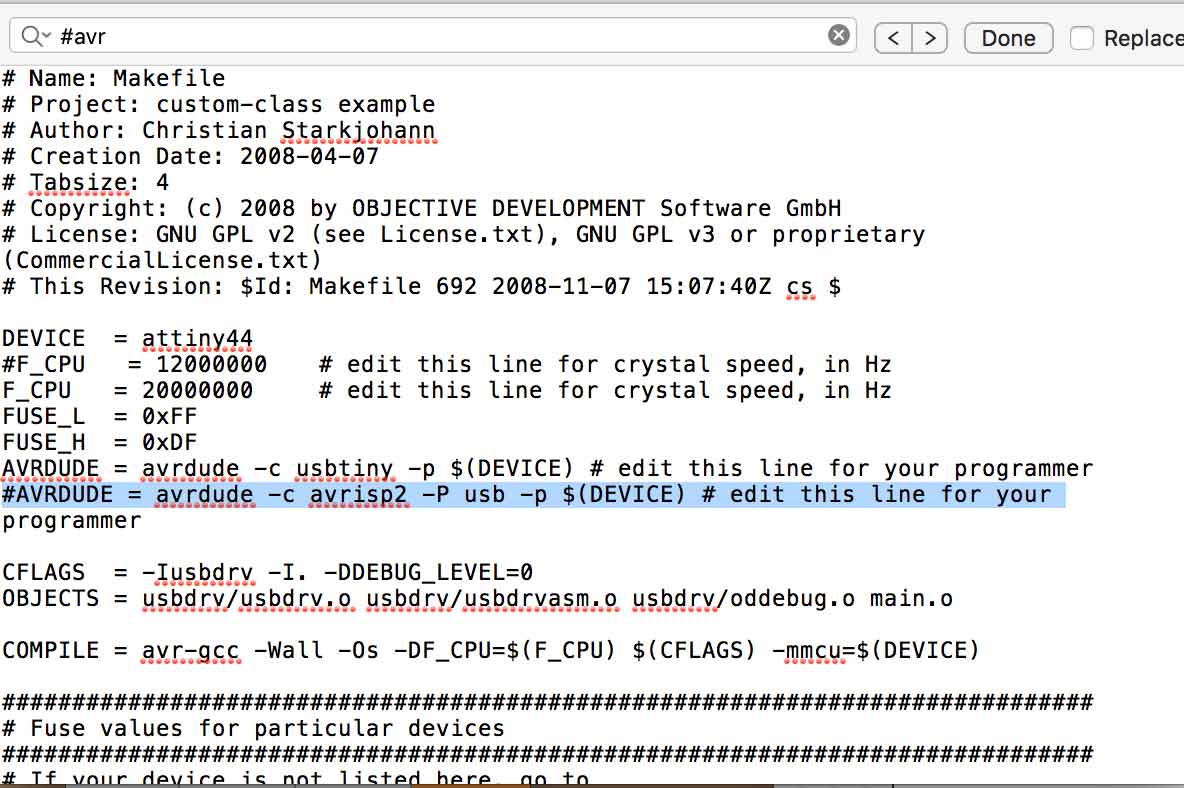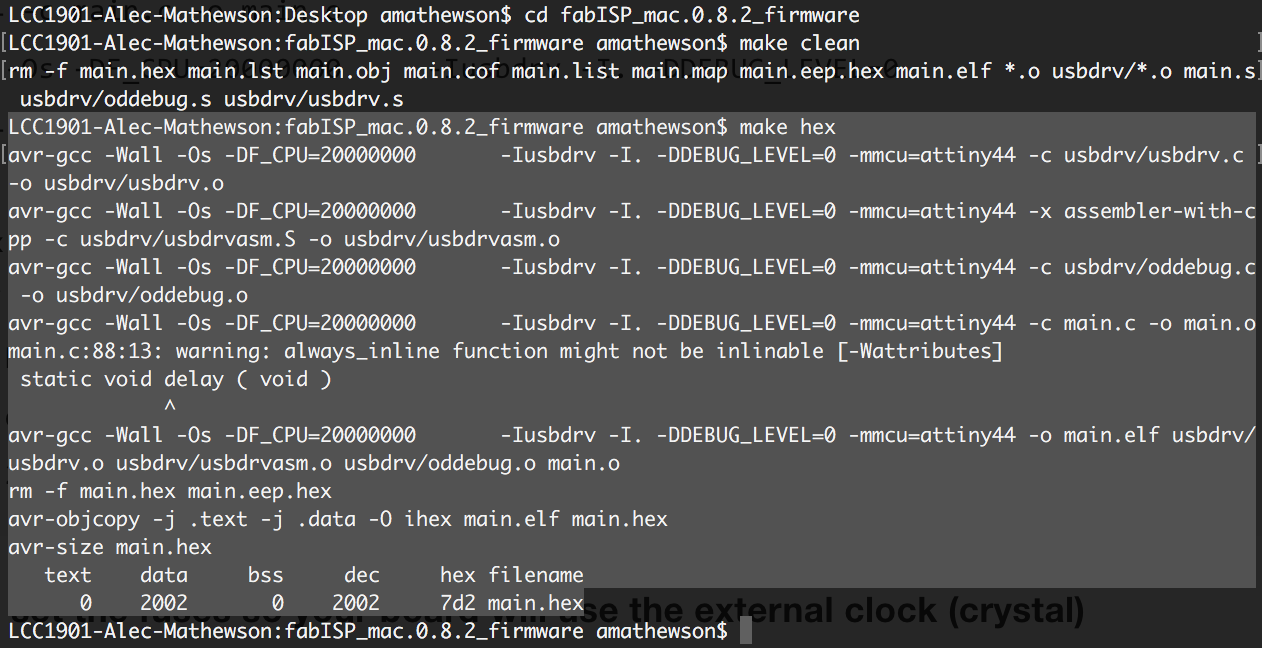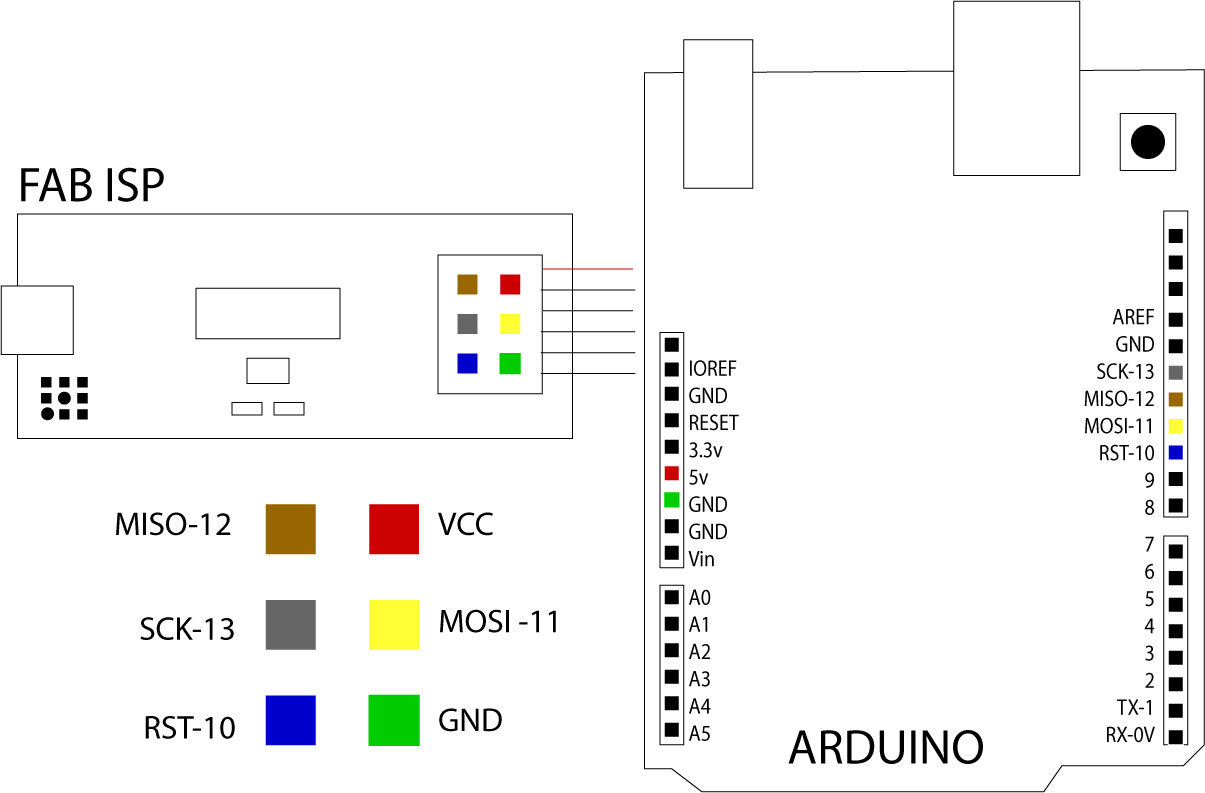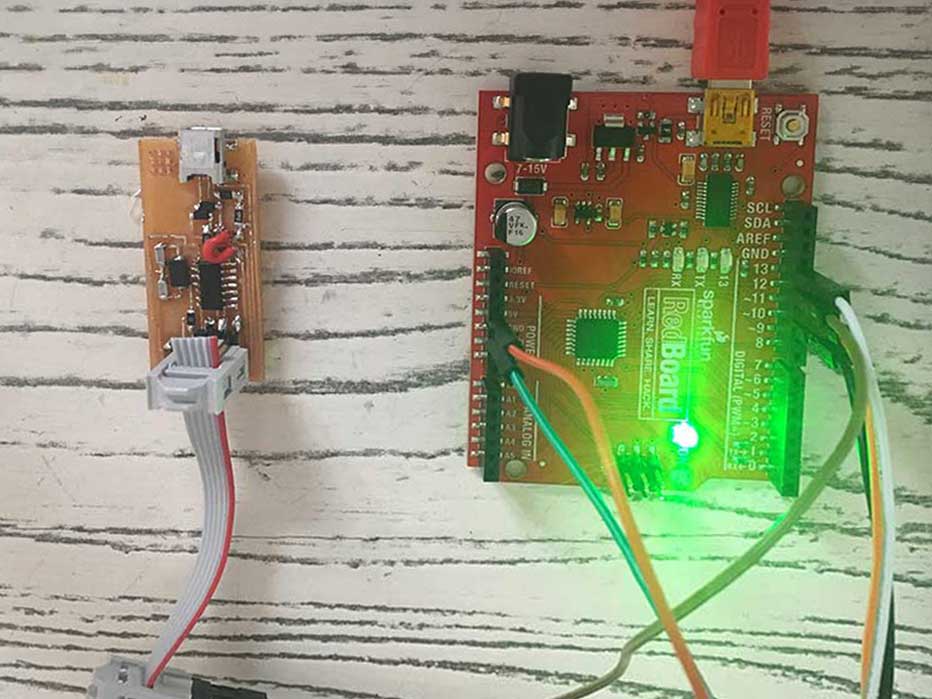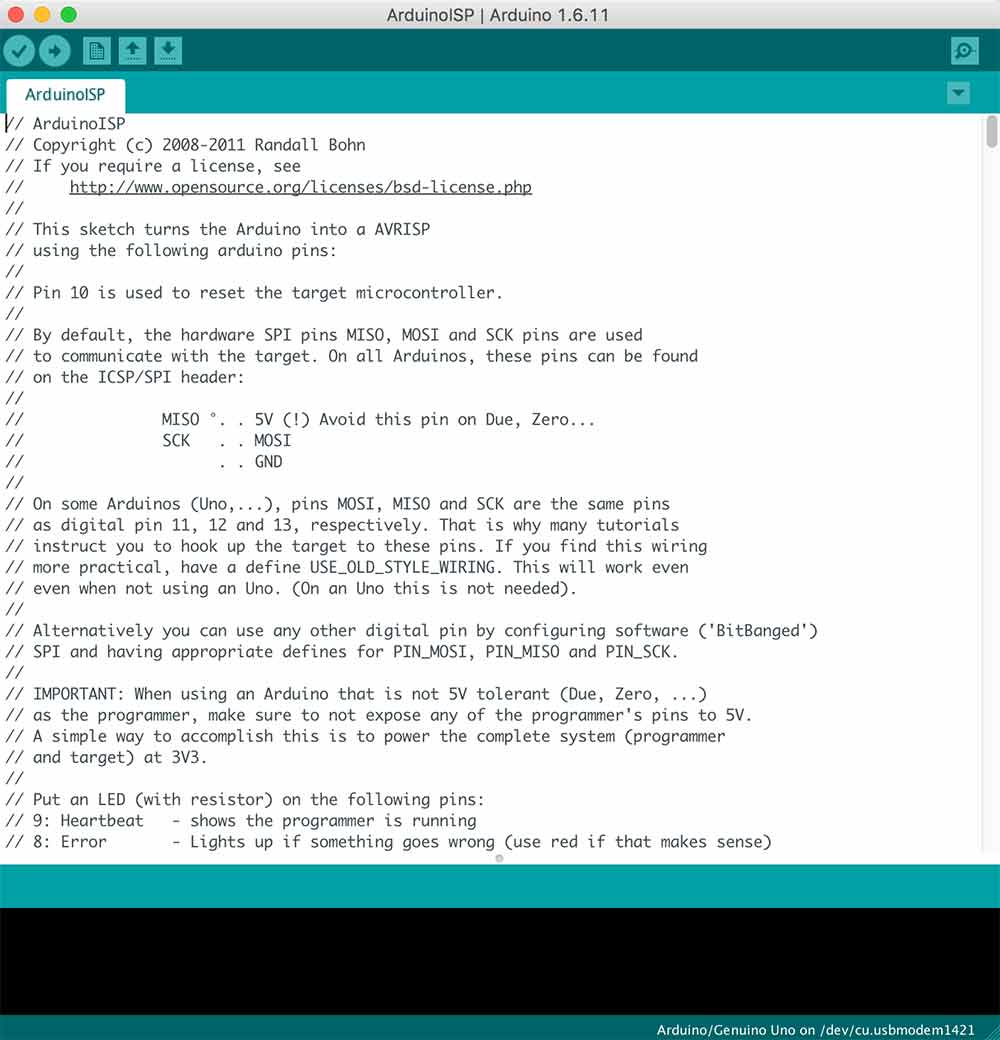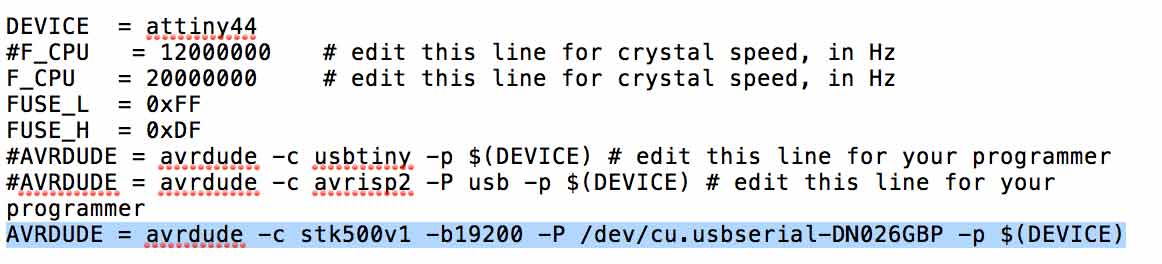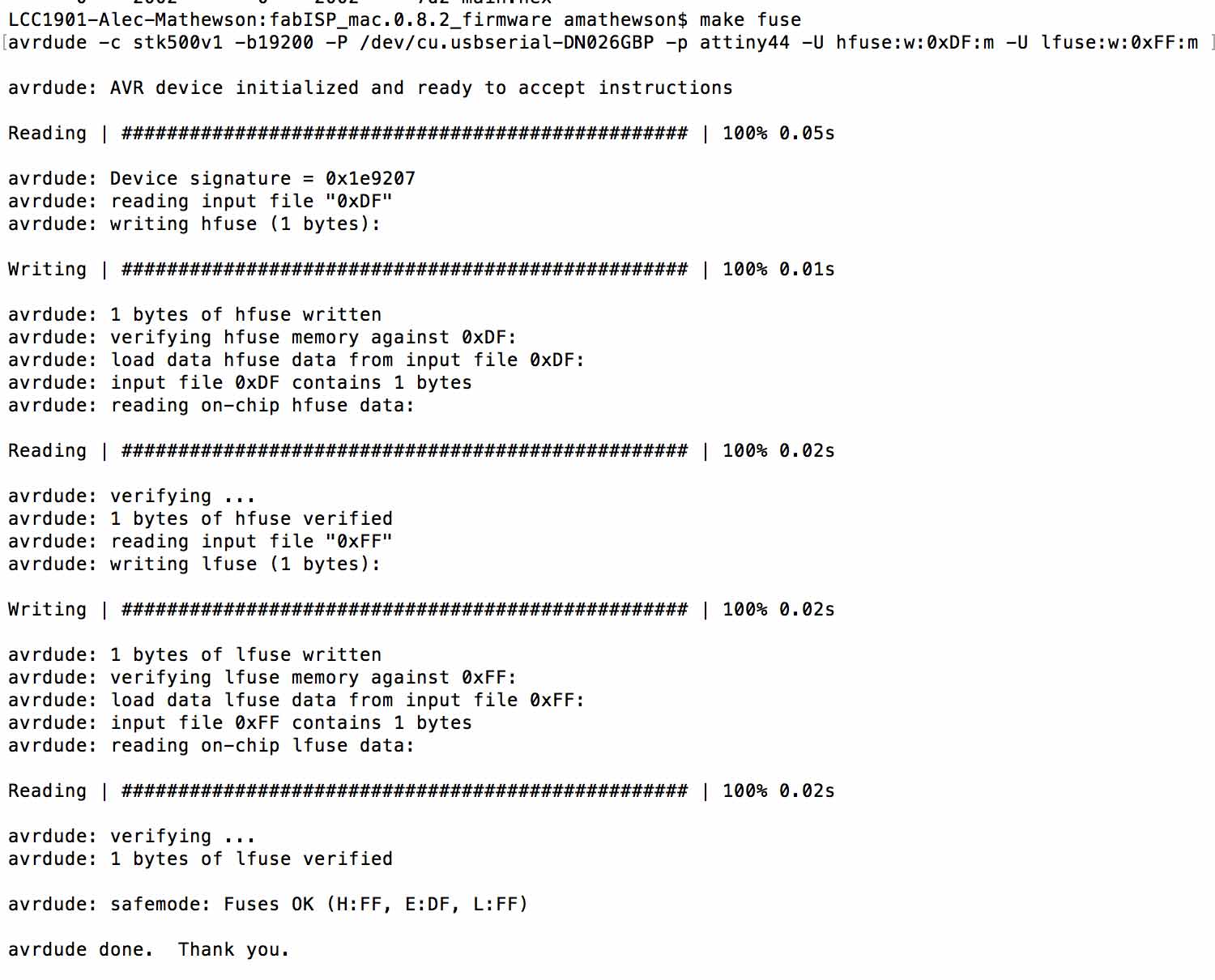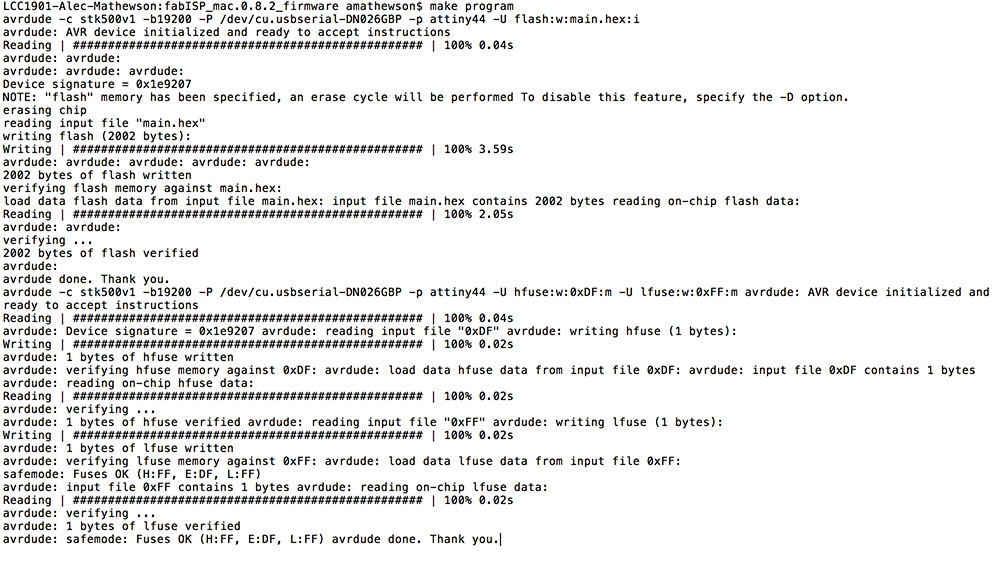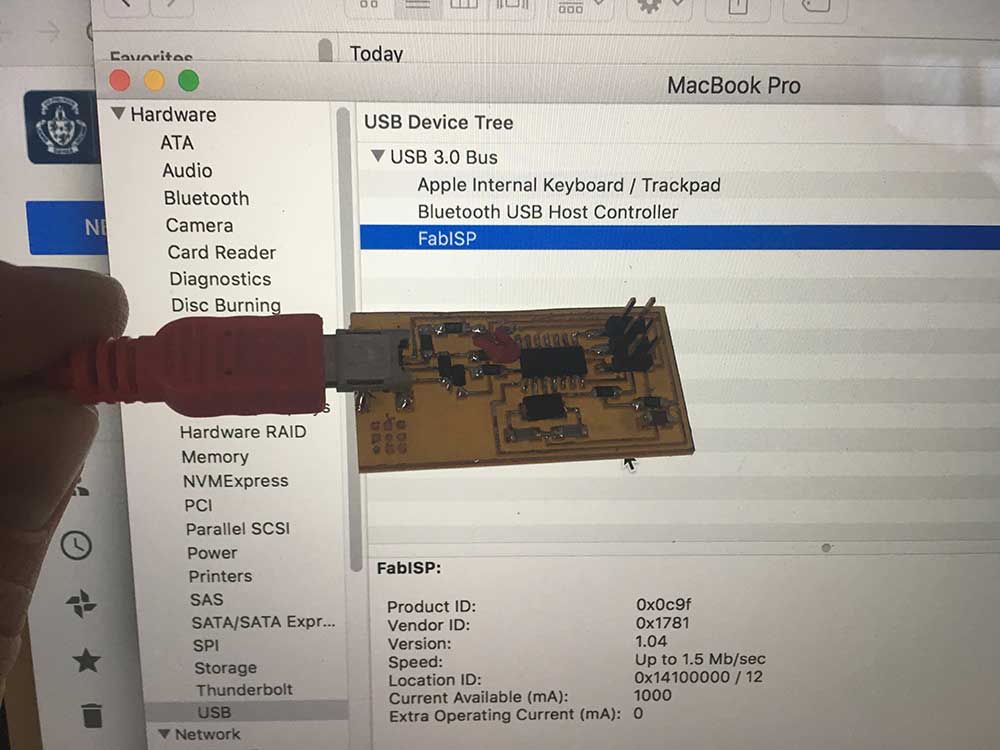NOTE: For this process, I have a couple Milling machines I have access to. One is at EchoFab and the other is in the LCC Fab Lab. Both require different processes but together bring experiences from two different sides of the spectrum.
Echo Fab Mill
échoFab has a DIY mill that consist of a Hitachi Router in a frame made out of HDPE. At first we did not expect much from this machine but our instructor demonstrate how to get precision out of a tool that looked rather "un-precise". And it did!
Generating the gcode file.
We used Fab Modules to process the .PNG into G-codes(.nc)
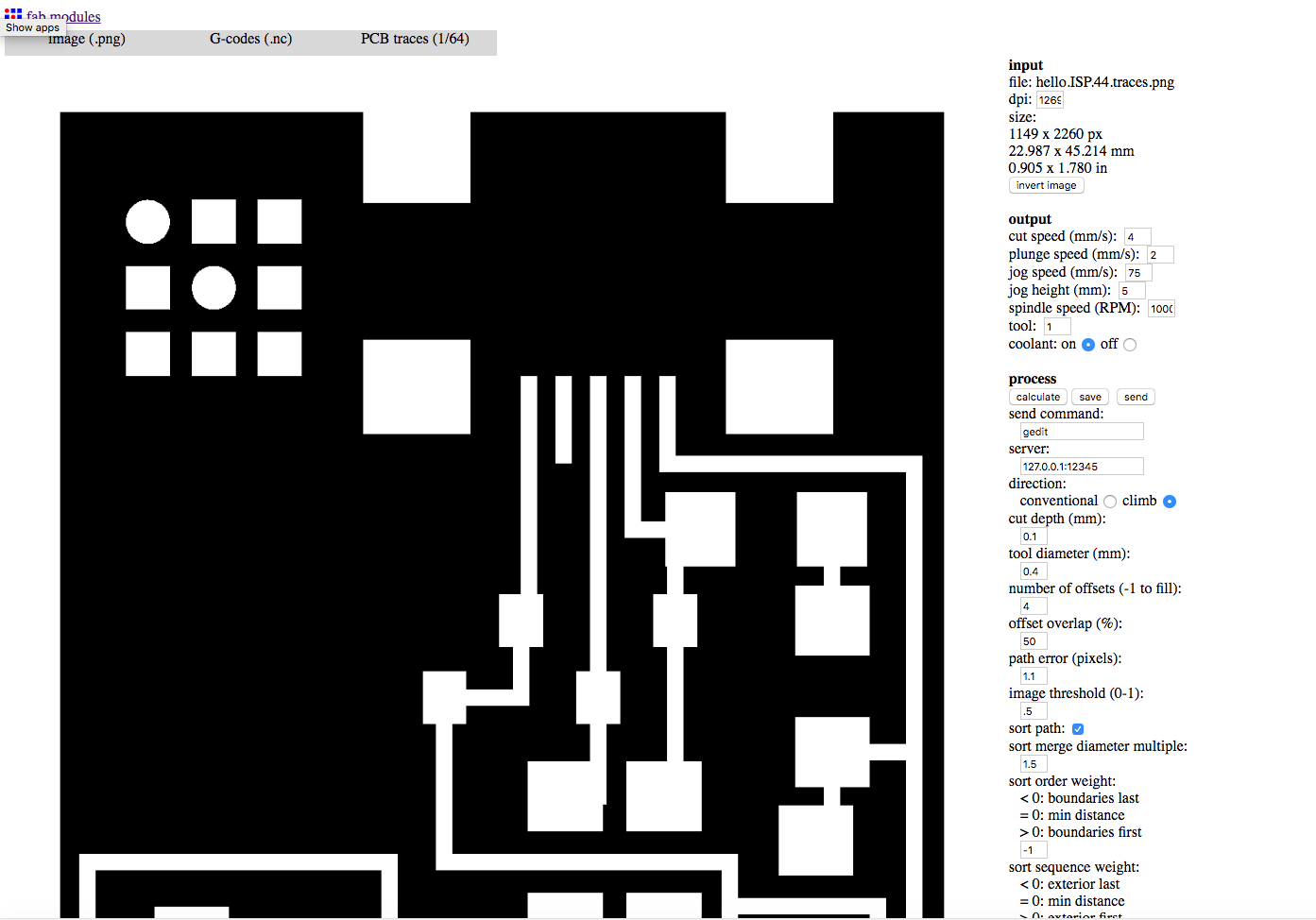
---> Input Format = image.png - select hello.ISP.44.traces.png
---> Input Format = G-codes (.nc)
---> Process = PCB Traces (1/64)
Here are the default settings for the échoFab mill. Because it is a router in a milling machine, the RPM setting will be ignored as this is set manually on the router which was set to "6".
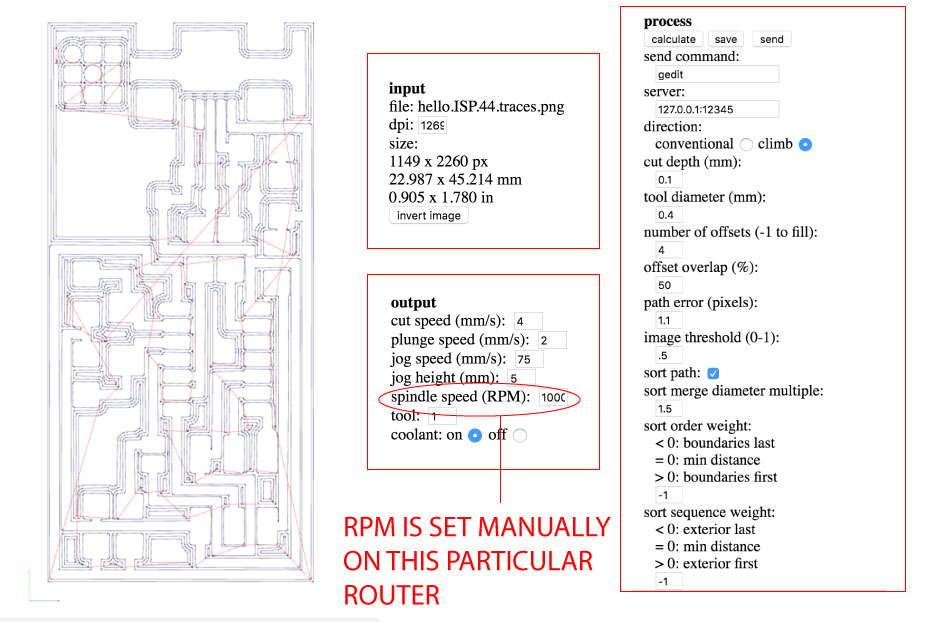
Milling with the échoFab Mill
Before milling, we need to set up the machine. It might look funny to see it on the floor but the results were better this way. Less vibration. First we need to add the 1/64" bit to the router. We do this with the machine "off"
Next, we need to place our PCB FR1 board on the flat surface using double-sided carpet tape and then we need to turn on the machine (not the router) and set the origin or "home" which is "0" on the x,y, and z, axes.
---> STEP 1: Connecting to the Machine
Connect to the machine by selecting the port and GRBL as your interpreter.
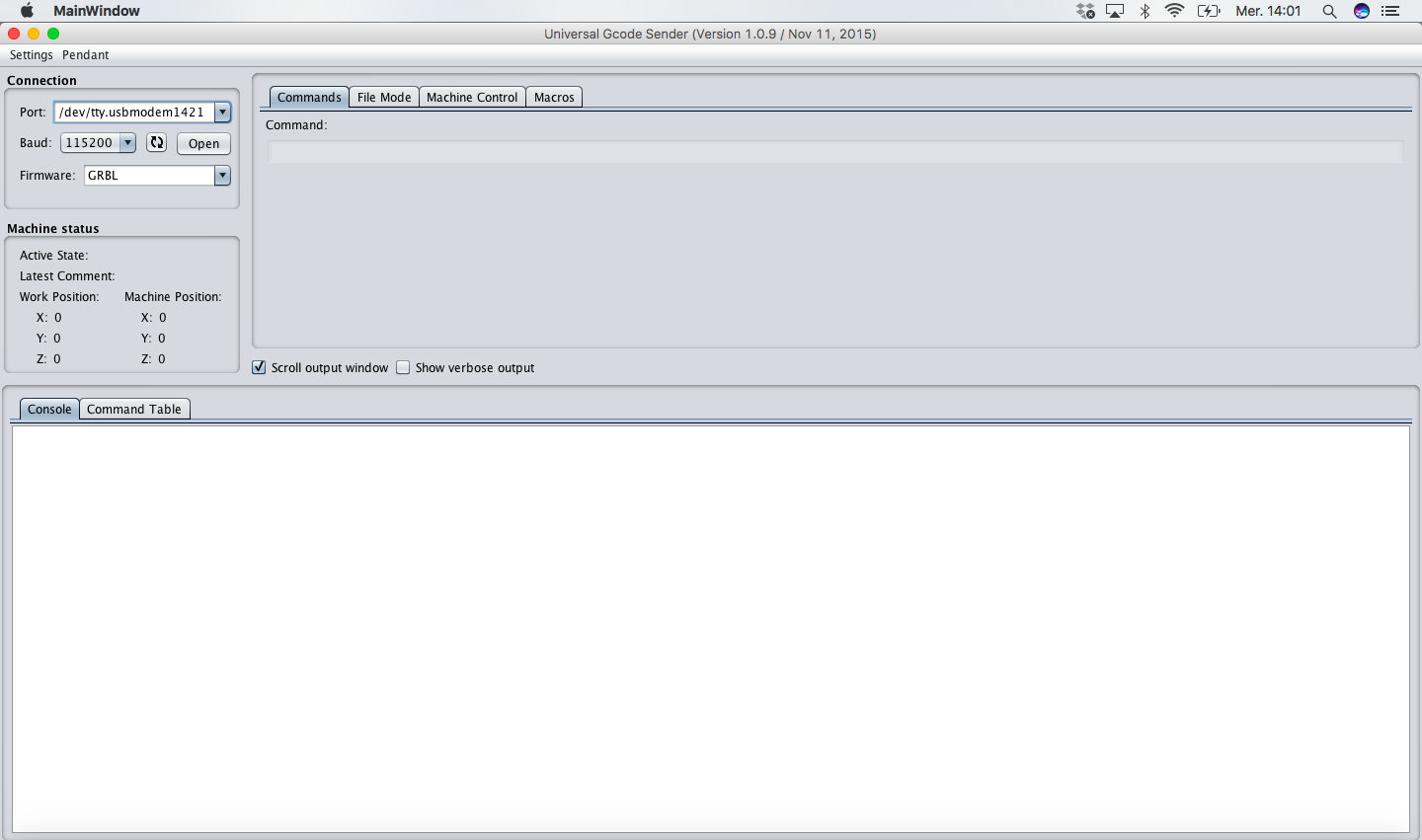
---> STEP 2: Setting the Origin
Navigate to the Machine Control tab and use the X,Y,Z, commands to move the router.
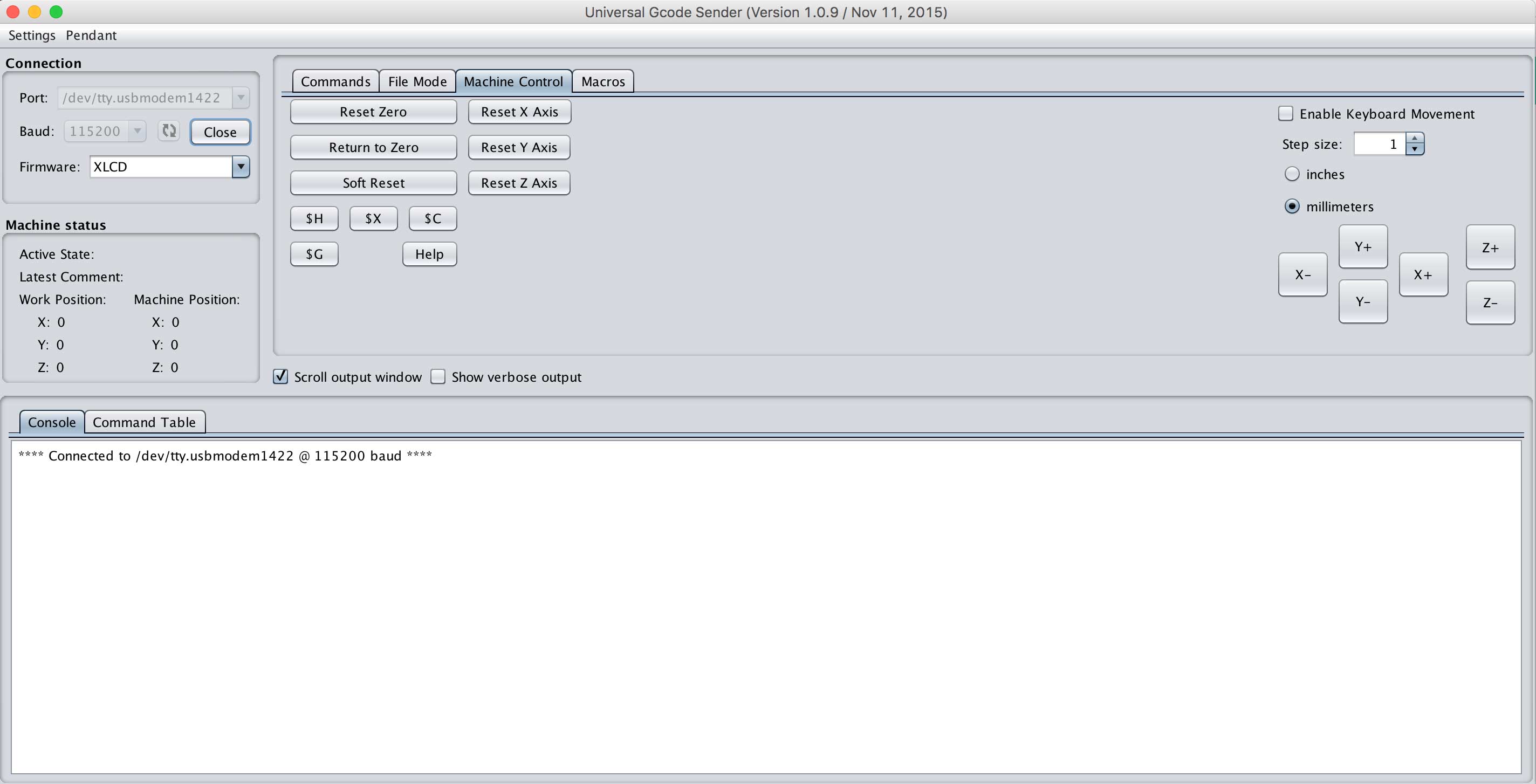
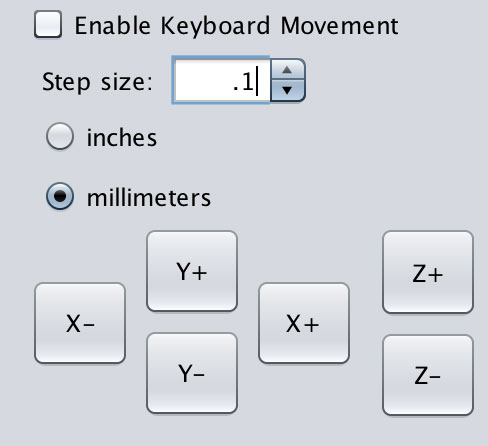
NOTE: Select 1 inch increments to move the router in large steps but as you get close to the origin or place you want your job to start, move in 1 mm increments and then 0.1 mm as you lower your Z axis. The bit should be close enough to the PCB board that a paper rubs when you slide it underneath.

Select "Reset Zero" to set the new origin. Once this is done, it is good to move the router to another location and then select "Return to Zero" just to double check that it works.
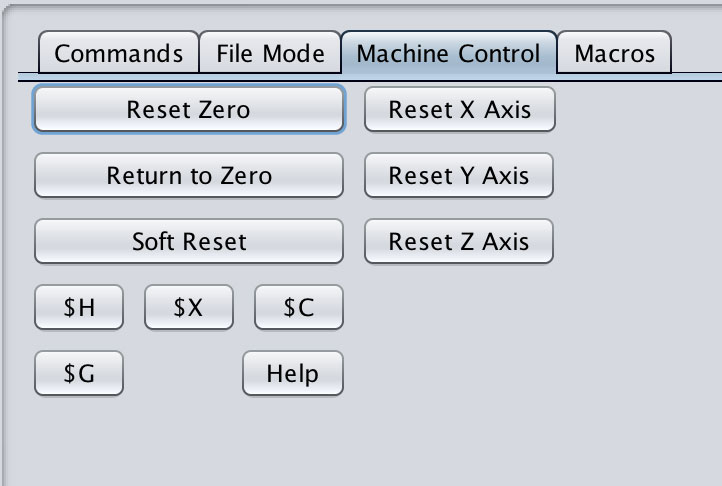
STEP 3: Loading G-CODE
Navigate to the File Mode tab. Browse and find the hello.ISP.44.traces.nc file that was generated from Fab Modules and load it. You can press the "Visualize" tab to make sure the file looks as it should.
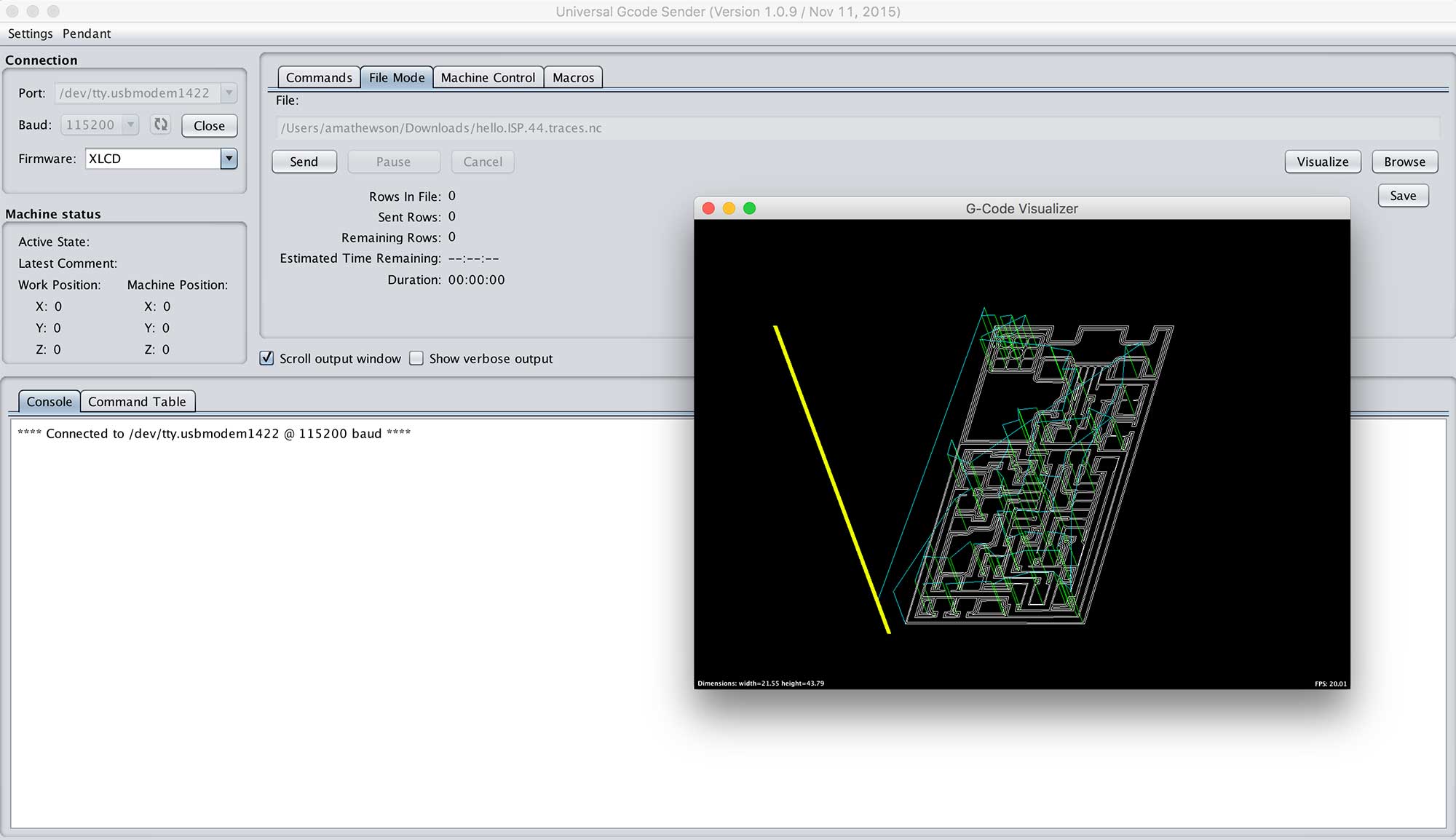
When complete, press "Send" and it will start to mill.