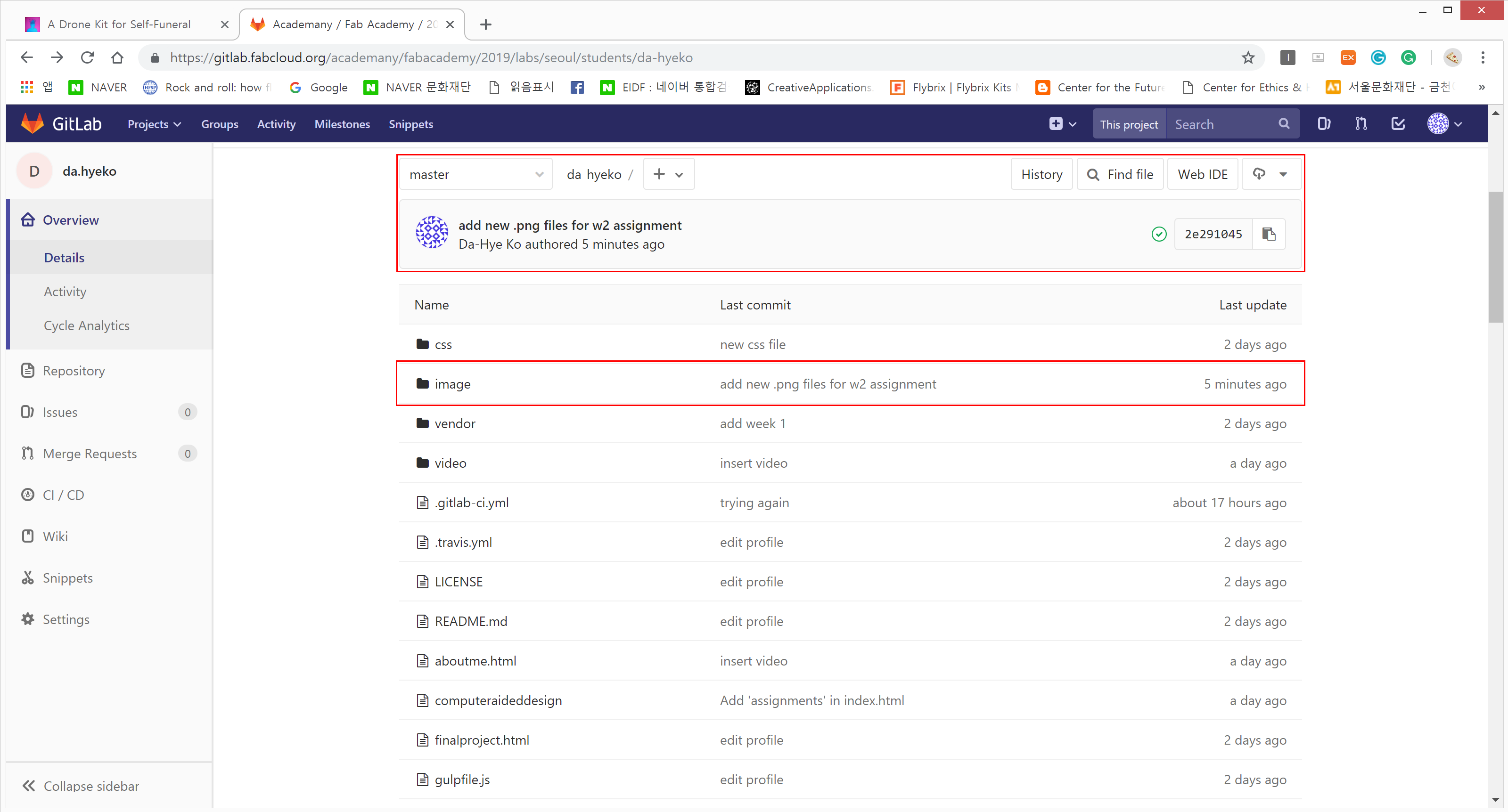Project Management
1. Generate SSH key to establish a secure connection between local computer and GitLab repo.
Git is a distributed version control system, which means you can work locally but you can also share or "push" your changes to other servers. For example, if you edit or add some codes in your laptop, you can push the changes through GitBash and store the updated version of codebase in cloud repository. Before you can push your changes to a GitLab server you need a secure communication channel for sharing information. The SSH protocol provides this security and allows you to authenticate to the GitLab remote server without supplying your username or password each time.
In 'Settings' of your GitLab repo, you can find 'SSH Keys' tab in the navigation bar on the left.
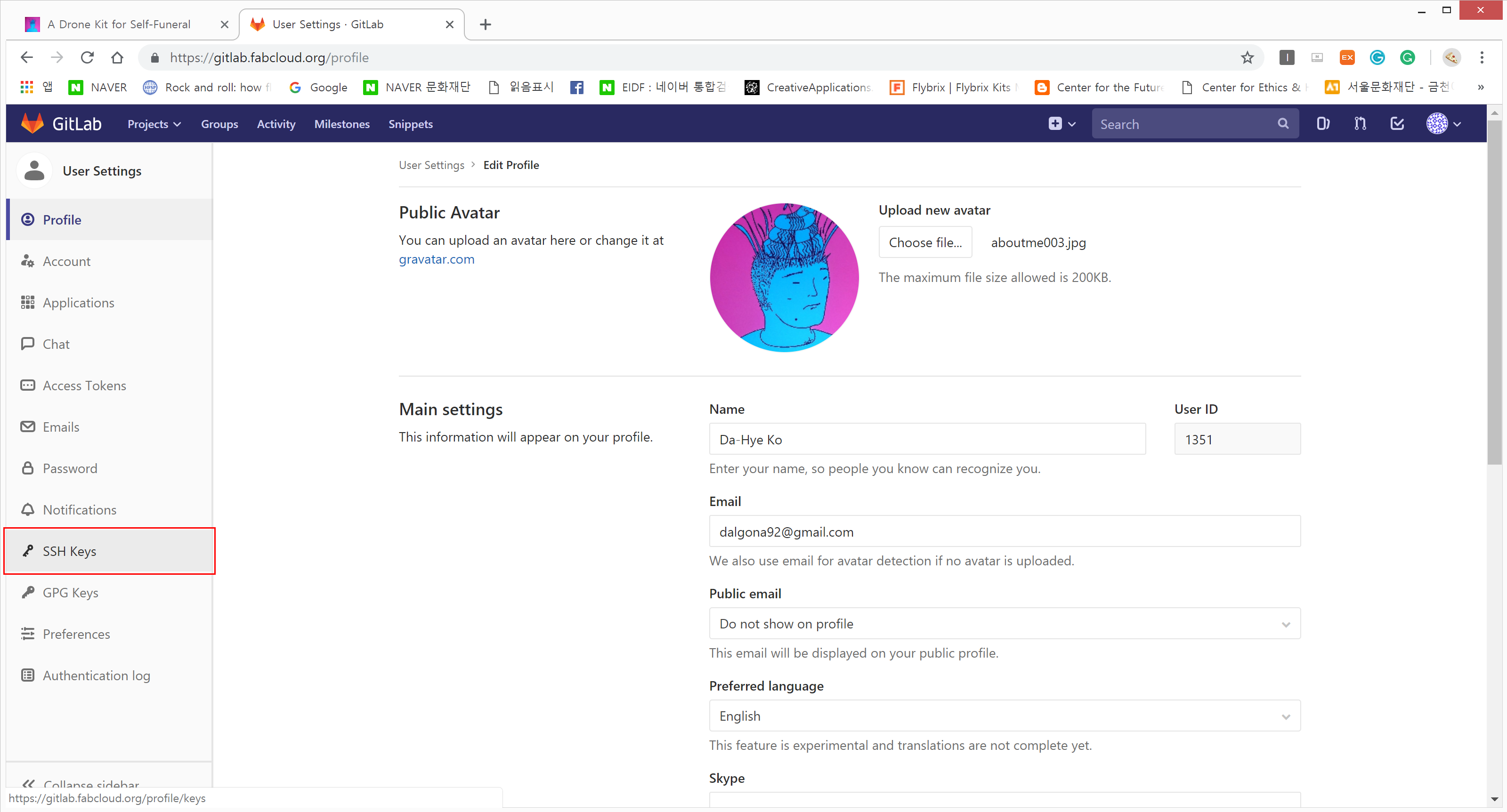
Since I didn't have SSH key for my laptop, I generated one and named it samsung as you can see below. To do so, just click generate one and follow the description.
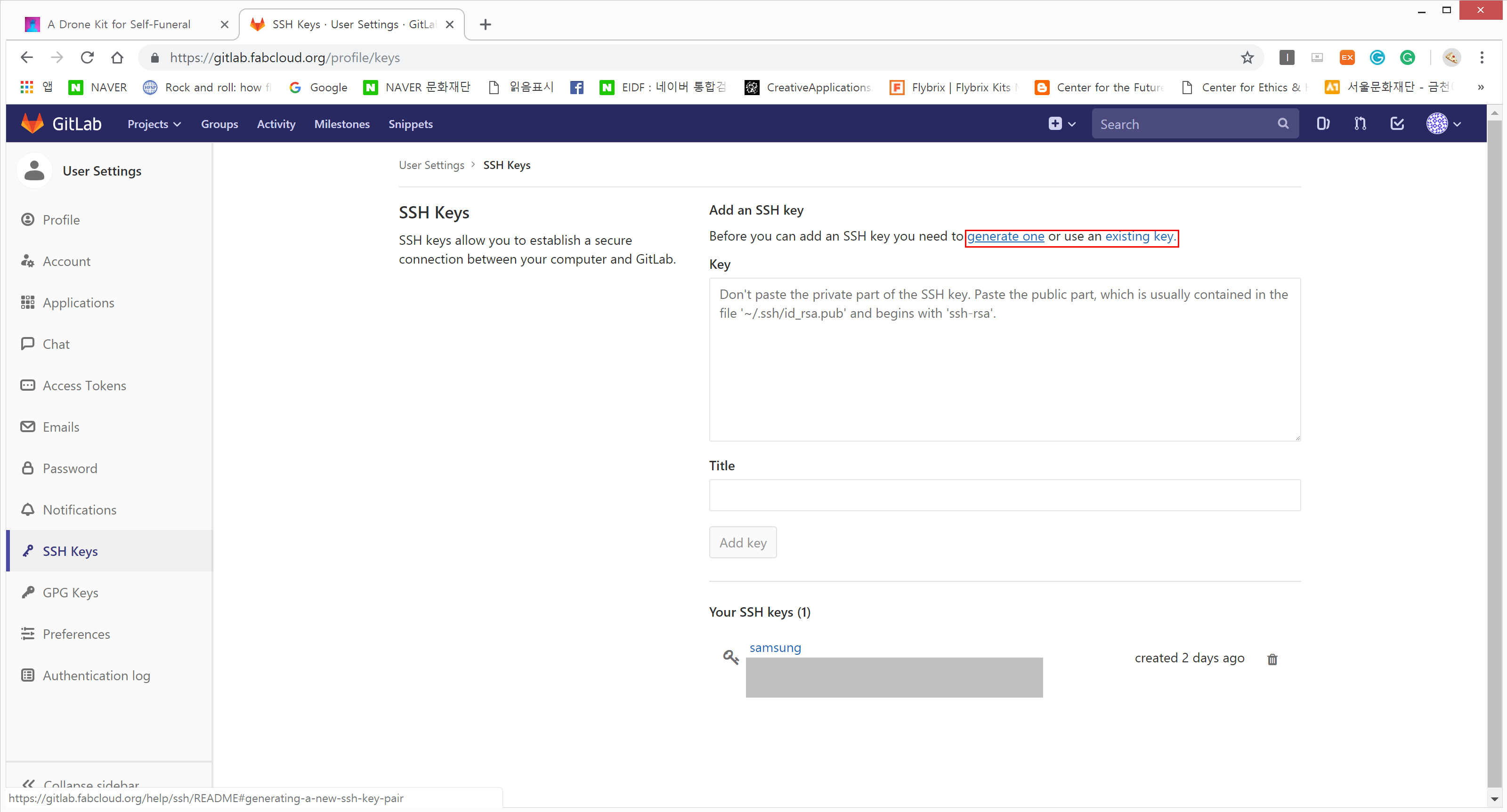
From here, you need GitBash to follow the instruction in this page.
GitBash emulates a bash environment on windows.
It lets you use all git features in command line plus most of standard unix commands.
"Click to Download GitBash!"
NOTE) All command lines on this page is for Windows. If you use Mac OS or Linux, you should find appropriate code to use.
To save the identification for Git in specific folder, I made the folder named 'da-hyeko' in my laptop. Run GitBash with full administrator rights. Use the command 'cd', which is also known as chdir (change directory) to change the current working directory in operating system.
Tip) Press the 'Tab' key after typing the first letter of the specific directory. For example, if you type 'cd f' and press 'Tab', the system will show the lists of existing files and folders which starts with the letter 'f':
The folder 'fabacademy' was the only one in my desktop which starts with the letter 'f', so the command was automatically written:
To generate a new SSH key pair, use the following command in GitBash:
If you enter the command line above, it will ask you to enter passphrase. If you do not want to type it every time you use GitBash, you can just ignore(pass) it.
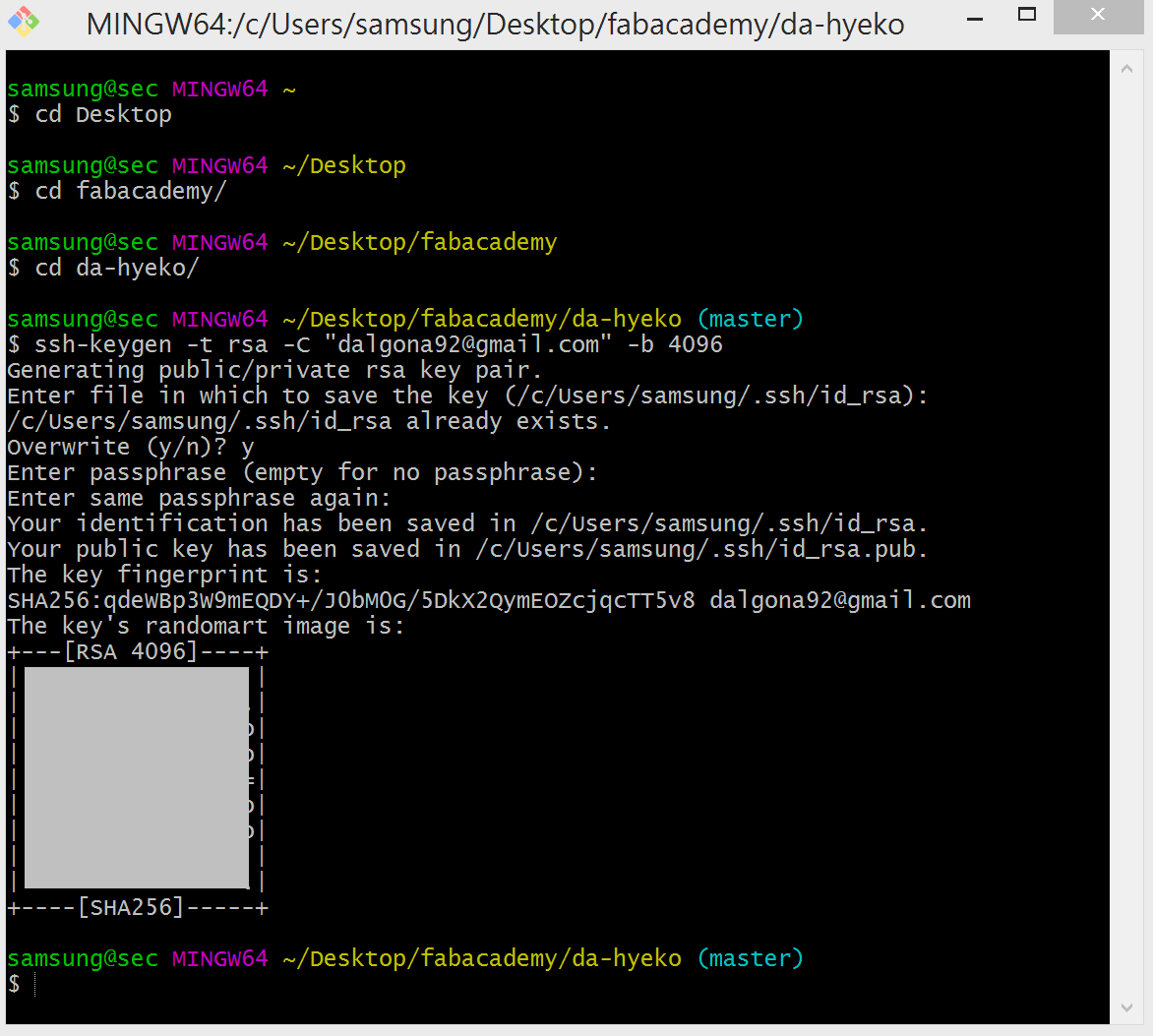
After successfully getting the key fingerprint and randomart image, the next step is to copy the public SSH key as you will need it afterwards. To copy your public SSH key to the clipboard, use the appropriate command. Note again, the command line below is for Windows:
The process in GitBash until now looks as follows:
The final step is to add your public SSH key to GitLab. Again, navigate to the 'SSH Keys' tab in your 'Profile Settings'. Paste your key in the 'Key' section and give it a relevant 'Title'. It is recommended to name your SSH key like 'Windows 7' to identify the device.
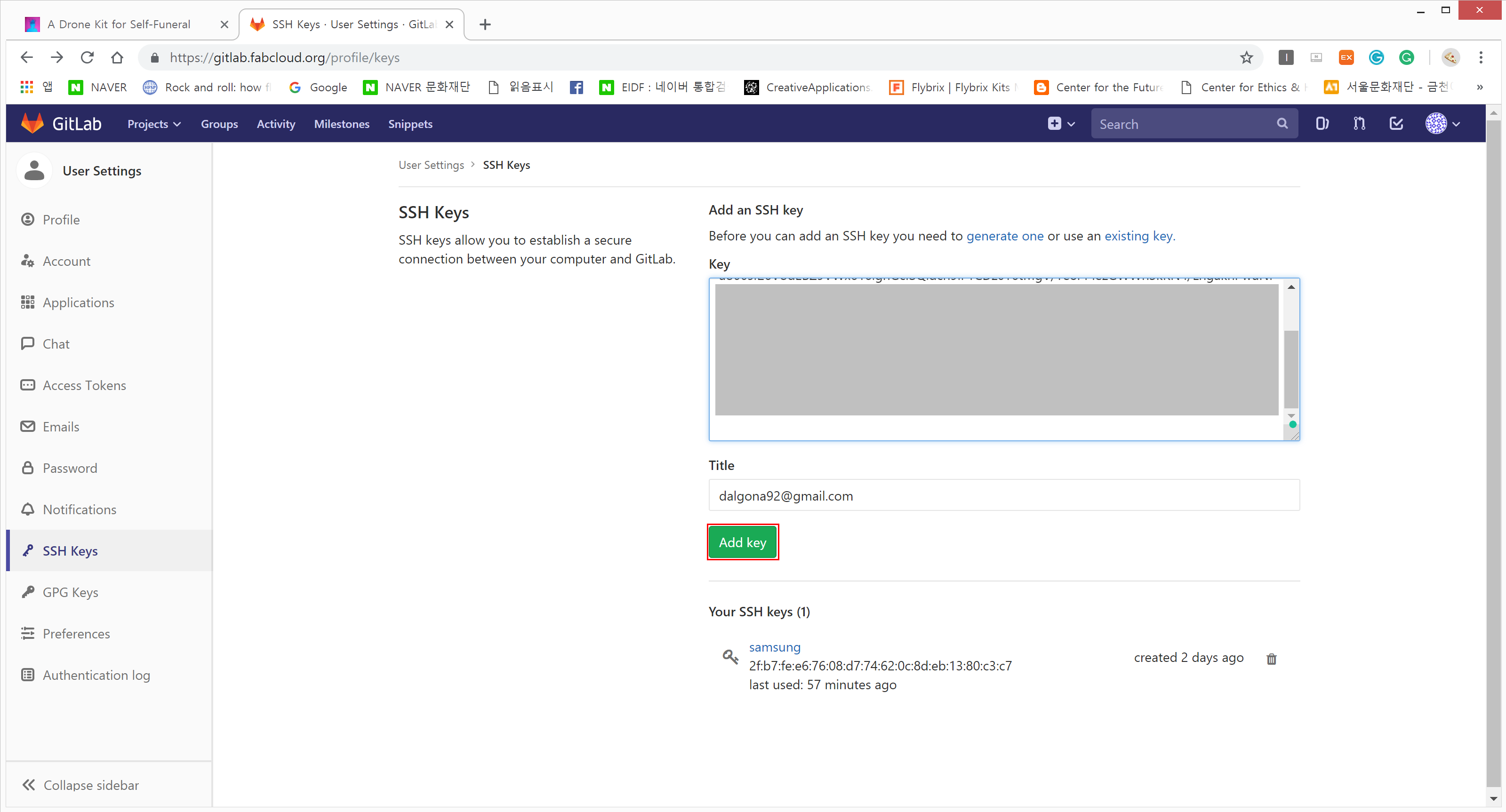
2. Download bootstrap template and build a personal site in the class archive.
To build up my website, I chose to use bootstrap themes and template. Most strong point of bootstrap is that it is easy to use, even for the beginners. Just choose the themes appropriate for your purpose, download it, and edit html files(if necessary you can also edit css files to change the style). Responsiveness is one of the advantageous features of bootstrap. The layout of responsible website looks fine in any size of window, in both computer and mobile screen. "Check Free Bootstrap Templates!"
I downloaded A one column portfolio template, A blog post starter template and A Bootstrap HTML starter template in the folder I stored SSH key.
To edit html and css files, I used 'Atom' the text editor. "Download Atom"
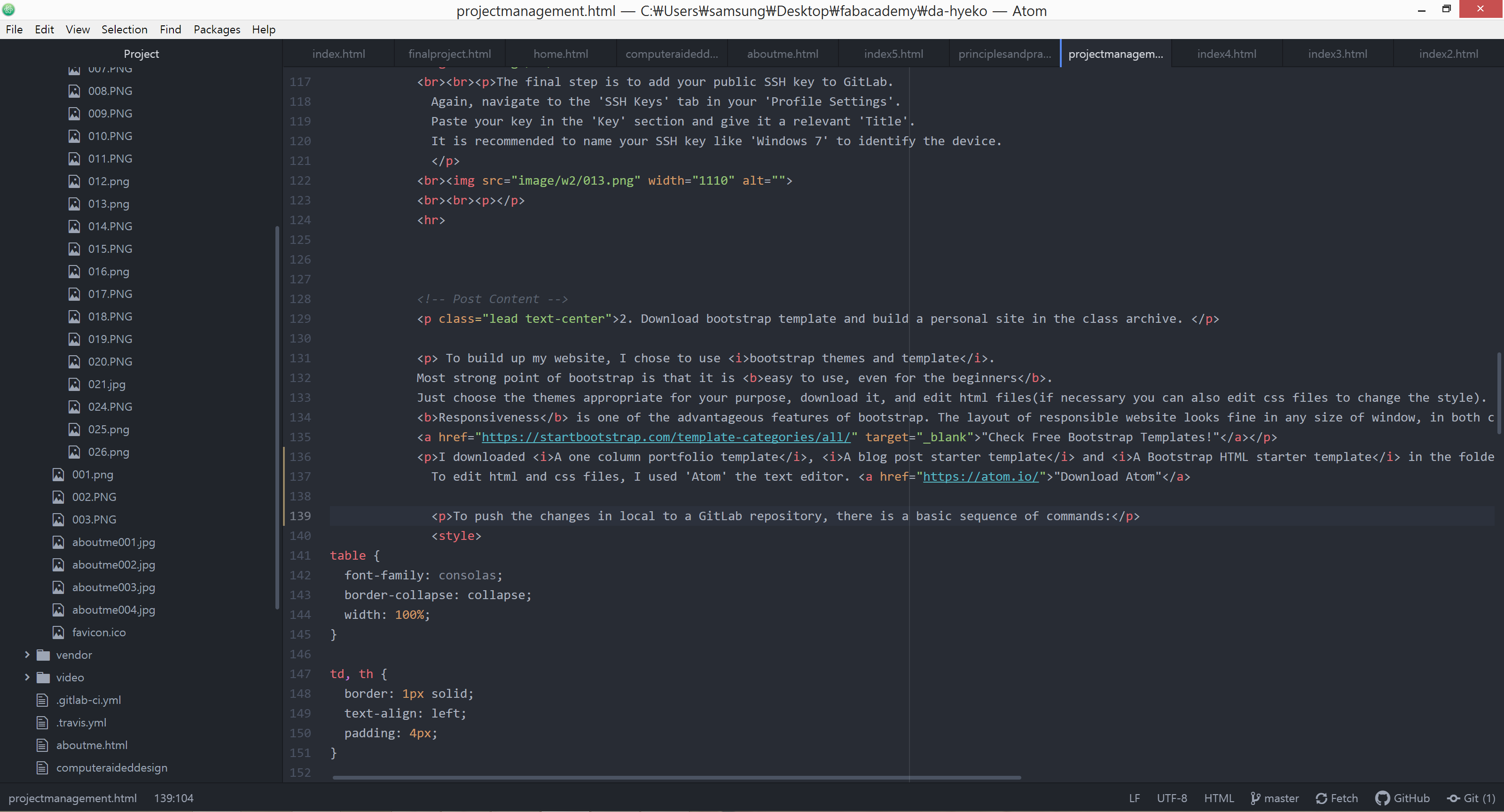
When you make some changes in your files and want to push them to a git repo, there is a basic sequence of commands to use in GitBash:
Basic Git Commands
| Git command | Task |
|---|---|
| git status | List the files you've changed and those you still need to add or commit |
| git add . | Add one or more files to the git repo |
| git commit -m "commit message" | Commit changes to head (but not yet to the git repo) |
| git push | Send changes to the master branch of your git repo |
| git pull | Fetch and download content from a git repo and immediately update the local repo |
First, set the working directory to the folder that you saved SSH key. Then follow the steps below:
Step 1. Enter 'git status' to check if there's any change in a local repo.
Step 2. Enter 'git add .' to add changes from a local to git repo.
Step 3. Enter 'git commit -m "commit message"' to commit messages to changes.
Step 4. Enter 'git push' to literally push changes to a git repo.
Step 5. Check if the changes are updated with the latest commited message in a git repo. The contents of a local and cloud repo should match now.