Embedded programming¶
Group assignment requirements¶
The group assignment for this week is the following:
- Browse through the datasheet for your microcontroller
- Compare the performance and development workflows for other architectures
- Document your work to the group work page and reflect on your individual page what you learned
Microcontroller datasheet¶
The microcontroller being used is the Xiao [RP2040] which is a micro-sized dev board based on a [RP2040 by Raspberry PI] microcontroller. To find the specs I am referring to the dev board’s datasheet here, and the microcontroller datasheet here. By going through the datasheet for both the microcontroller and XIAO dev board I learned a lot about the microcontroller including the following:
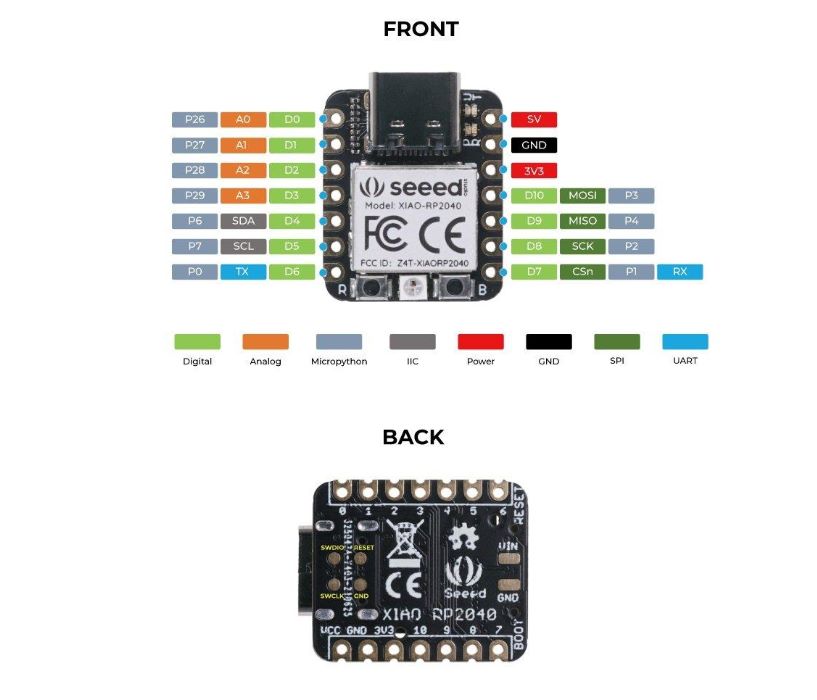
The Xiao contains the following pins:
[11] PWM pins
[11] general digital pins
[4] Analog pins
[1] I2C interface
[1] SPI Interface
[1] UART Interface
The XIAO dev board also contains the following components: [add # of buttons, LEDs, USB, and their functions]
[2] buttons (Reset and Boot)
[3] LED’s (User LED , Power LED, and RGB LED)
[Type-C] Power and downloding Interface
[3.3/5v] Power (5v Via USB-C), (3.3v For GPIO pins)
As for the microcontroller itself, we found the following information from the datasheet:
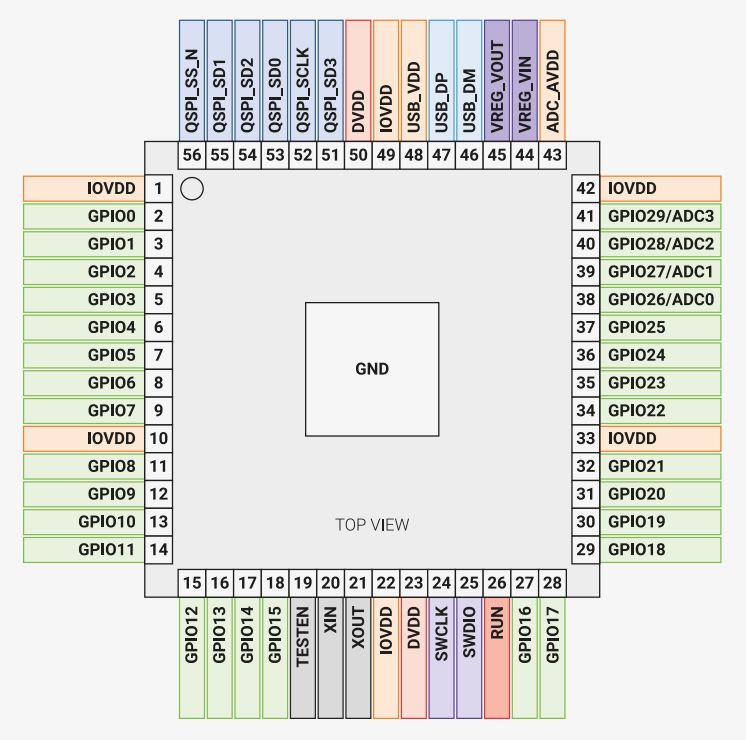
[16] PWM pins
[30] general digital pins
[4] Analog pins
And the following processor and memory information:
[Dual-Core, 32-bit ARM Cortex M0+ Processor] CPU
[Flexible clock, configurable max to 133MHz] Clock
[264KB] SRAM
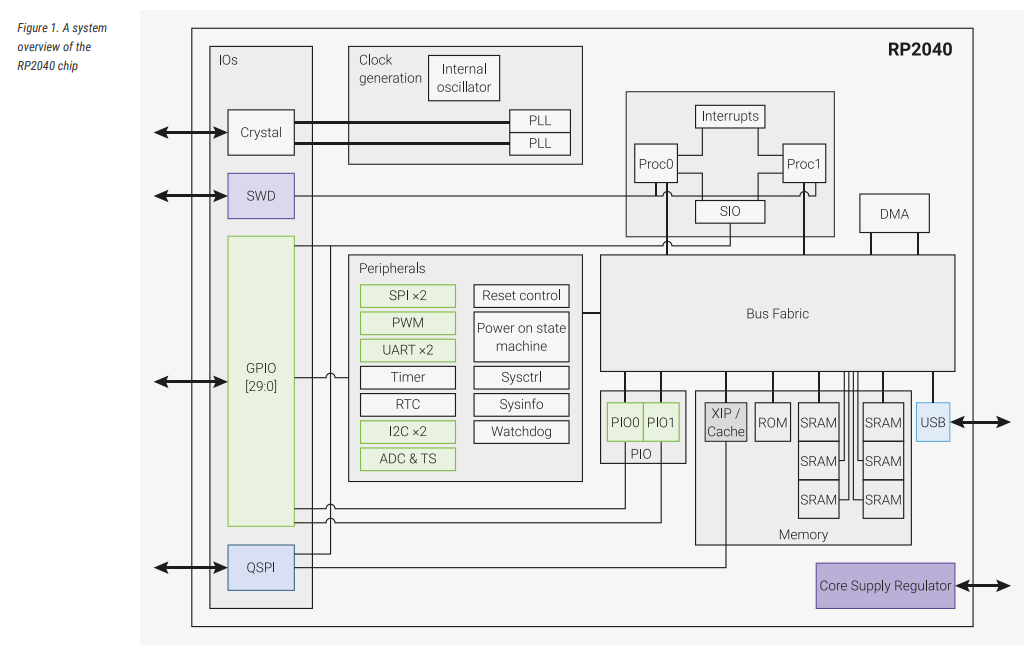
According to the system overview we learned that it contains the following peripherals:
[2] I2C interface
[2] SPI Interface
[2] UART Interface
Architectures comparison¶
As part of this assignment, we compared the specs of all the microcontrollers we have in the lab.
| XIAO RP2040 | Arduino UNO | ESP32 | |
|---|---|---|---|
| Bit size | 32-bit | 16-bit | 32-bit |
| Max clock | 133MHz | 16MHz | 240MHz |
| CPU/Family/Architecture | ARM Cortex Dual core | AVR | Xtensa Dual core |
| Storage | 264KB SRAM/2MB Flash memory | 2KB SRAM/32KB Flash | 512KB , 4 MB Flash |
| I/O pins | 11 analog/digital, 4 PWM | 14 digital, 6 analog, 6 PWM | 28 digital, 12 Analog |
| operating voltage | 3.3 volts | 5v and 3.3v | 3.3v |
| Connectivity | I2C, SPI, UART | I2C , SPI , UART | Blutooth, WIFI, UART |
| Price | 5.4$ | 27.60$ | 10$ |
| source | datasheet | datasheet | datasheet |
By observation I can tell that ESP32 excell in clocking speed and storage compared to the others but unfortunately it consumes more power due to the conectivity options it have, But with this price it looks very great option.
Architectures development workflow¶
[ESP32]¶
This microcontroller can be programmed via [Arduino] which is based on [C]. I tried programming it to do a simple blink.
Also it can be programed Via (MicroPython) –> (Python) and some other versions of ESP32 like –> s3Devkit from Adafruit can be programed using (Circuit python)
Note : In addition to all of this Esp32 can run HTML, CSS, and Java Script.
[For ESP32 there is a special URL to download the board files from before we start trying the code.]
- After opening Arduino IDE we have to go to files and then press on Preference
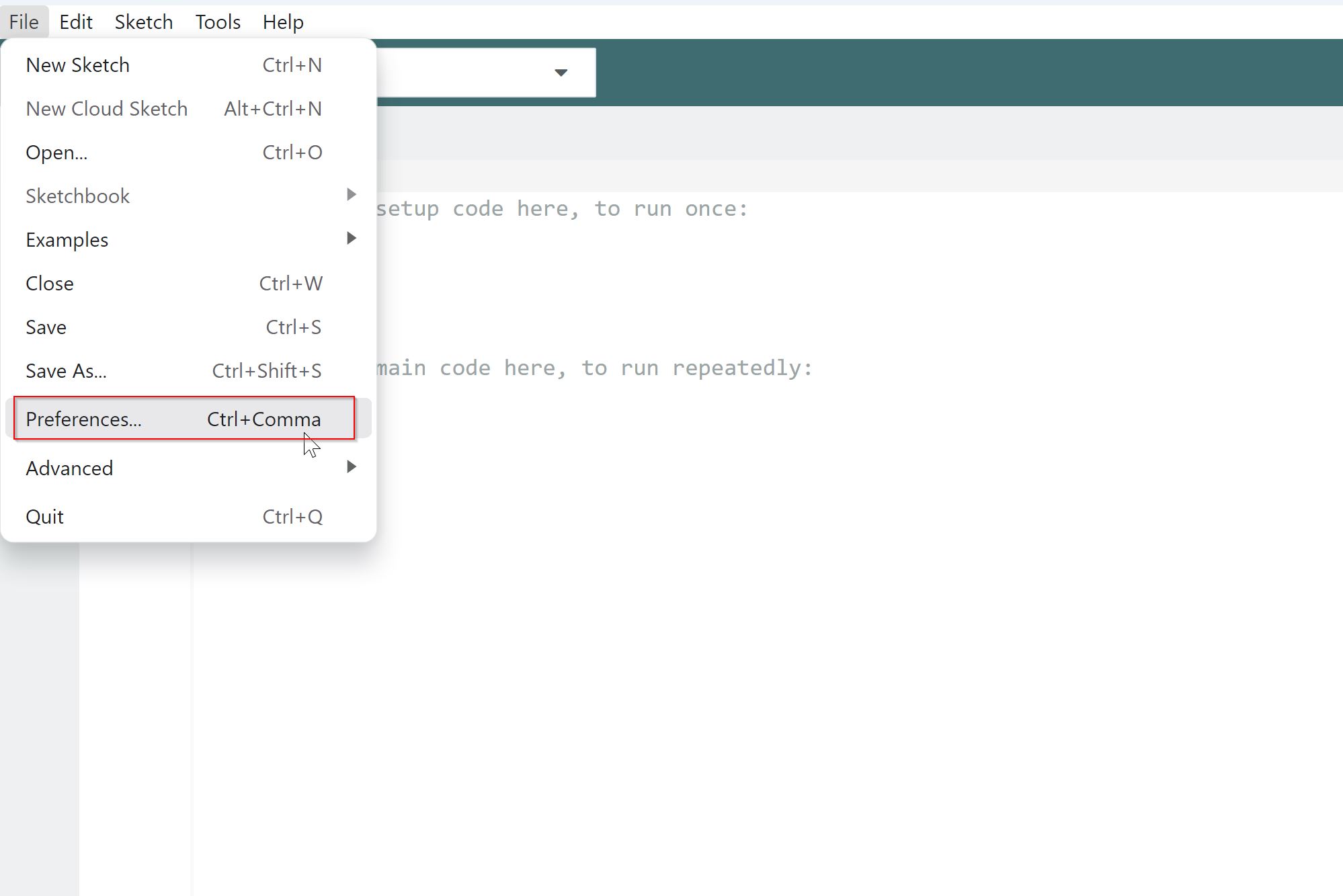
- Then we need to paste the URL in the Additional board manager URL’s.
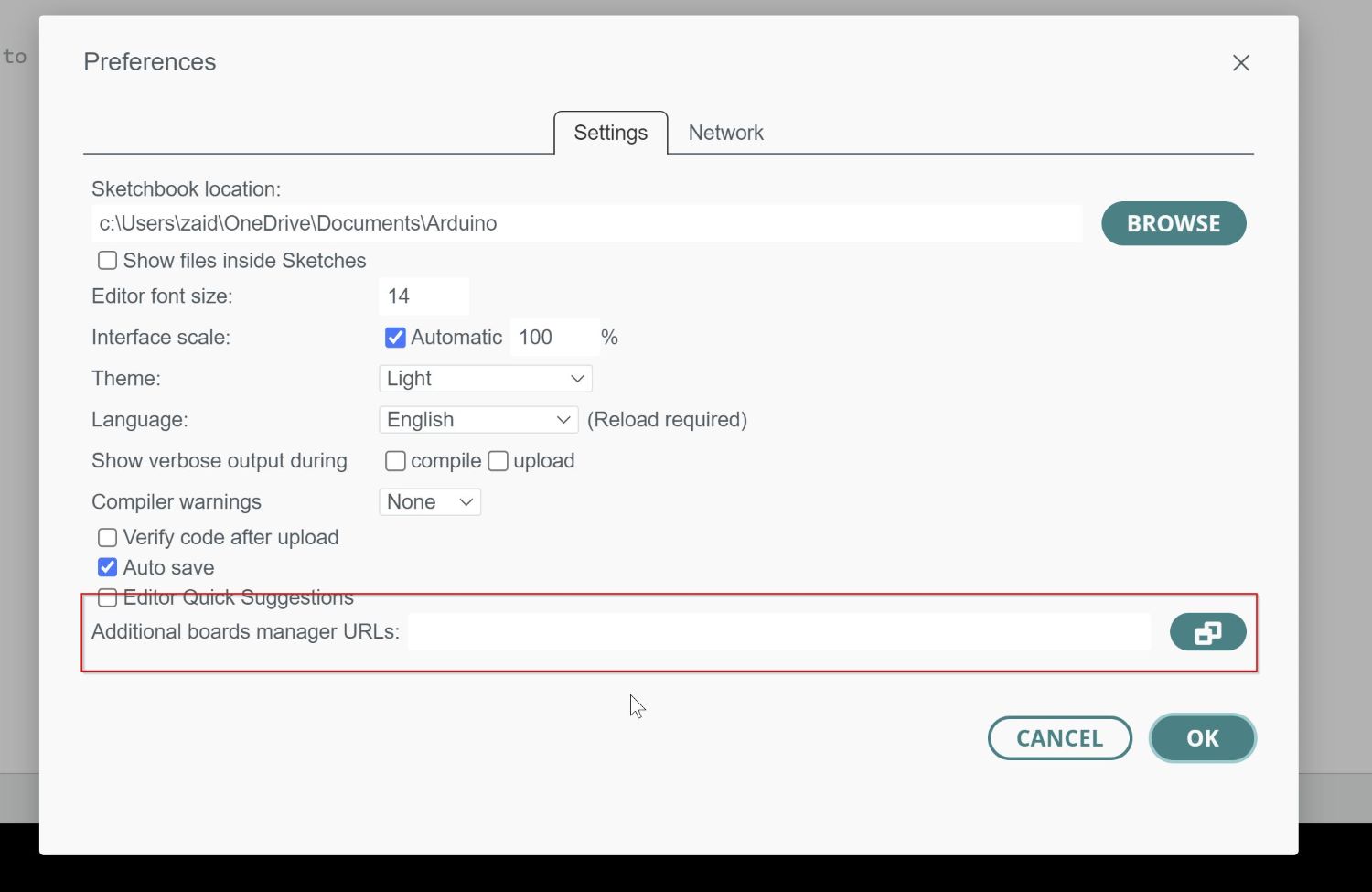
LINK
https://raw.githubusercontent.com/espressif/arduino-esp32/gh-pages/package_esp32_index.json
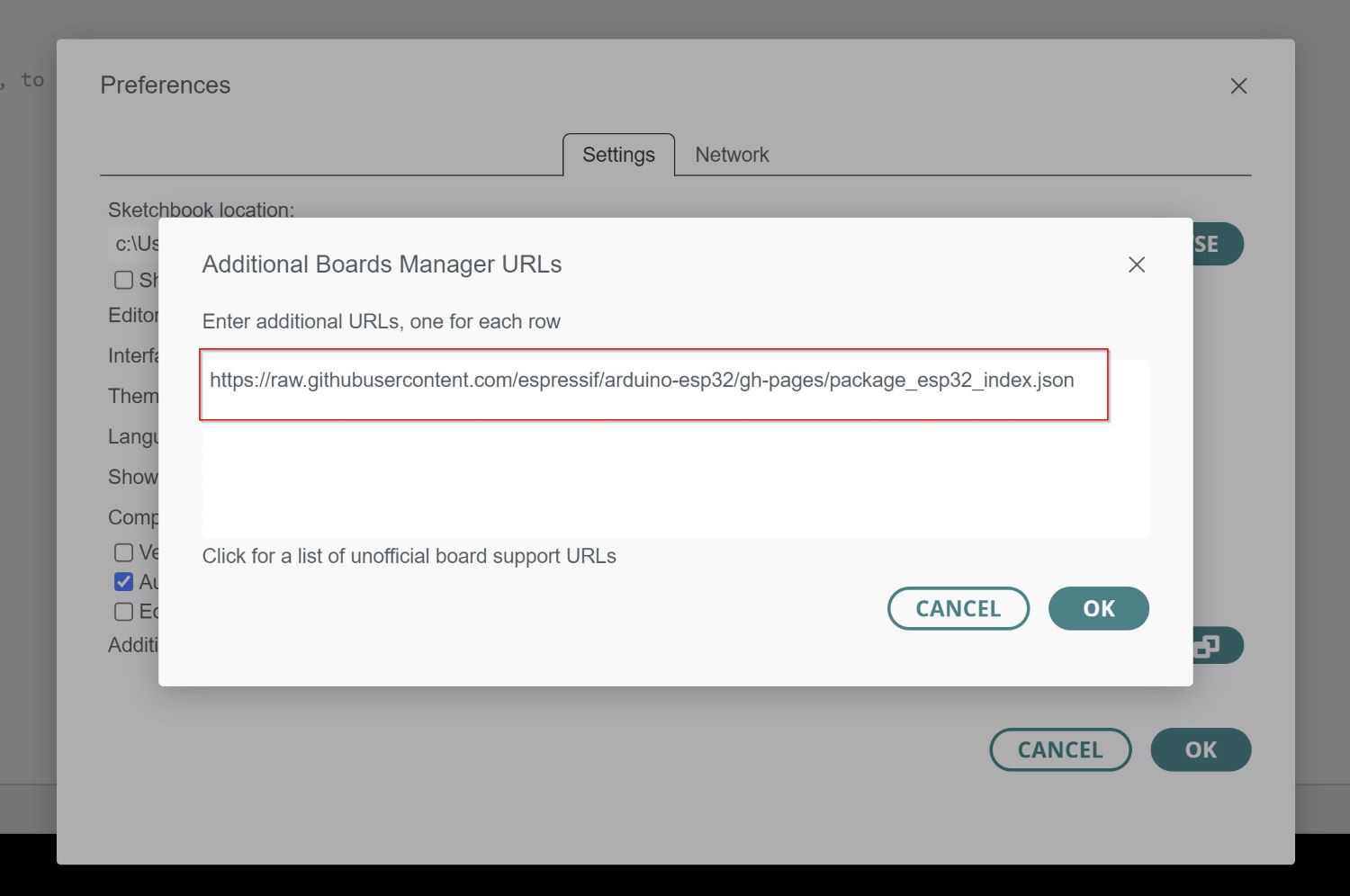
- Then we have to install the board from the Board Manager
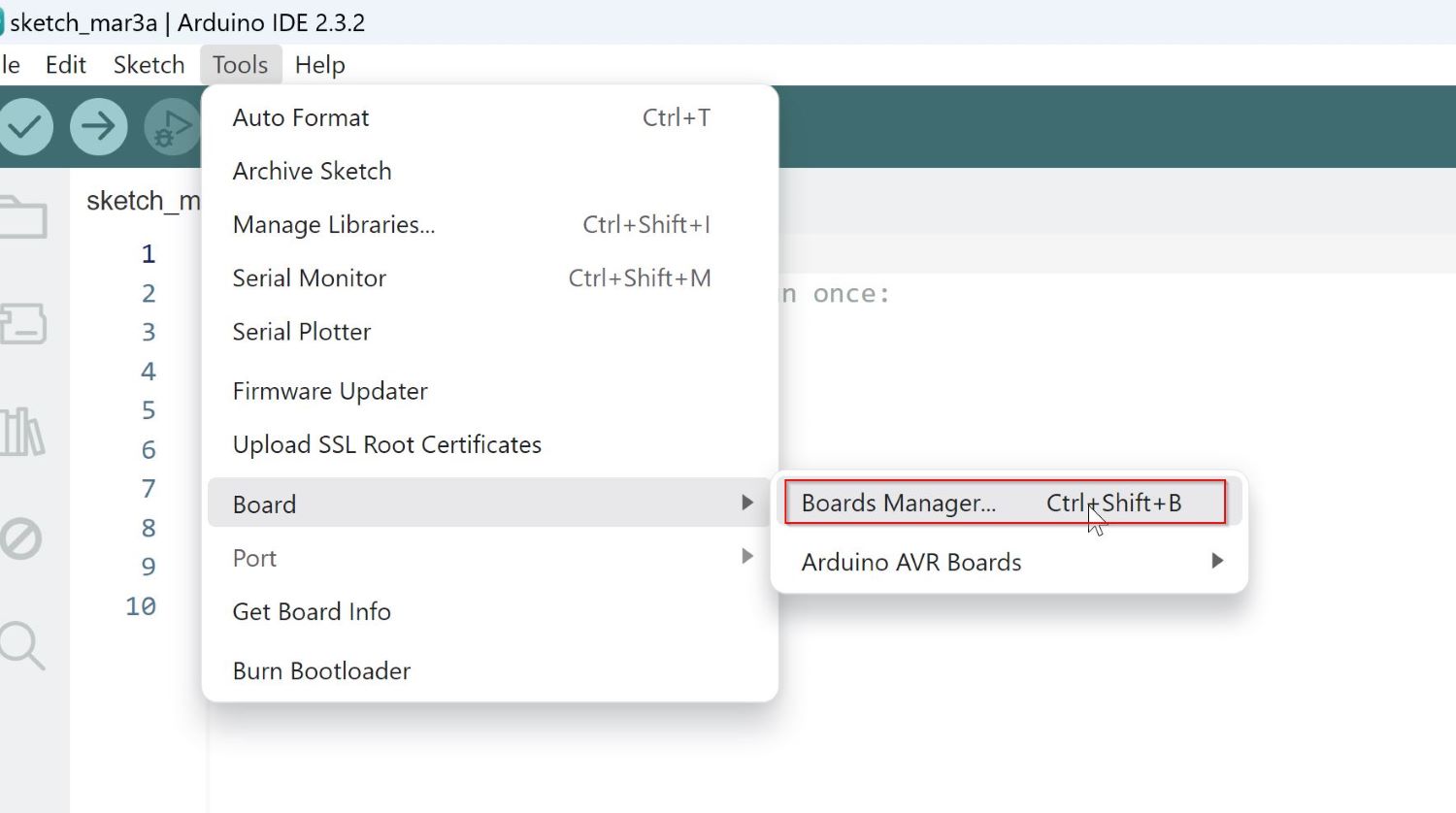
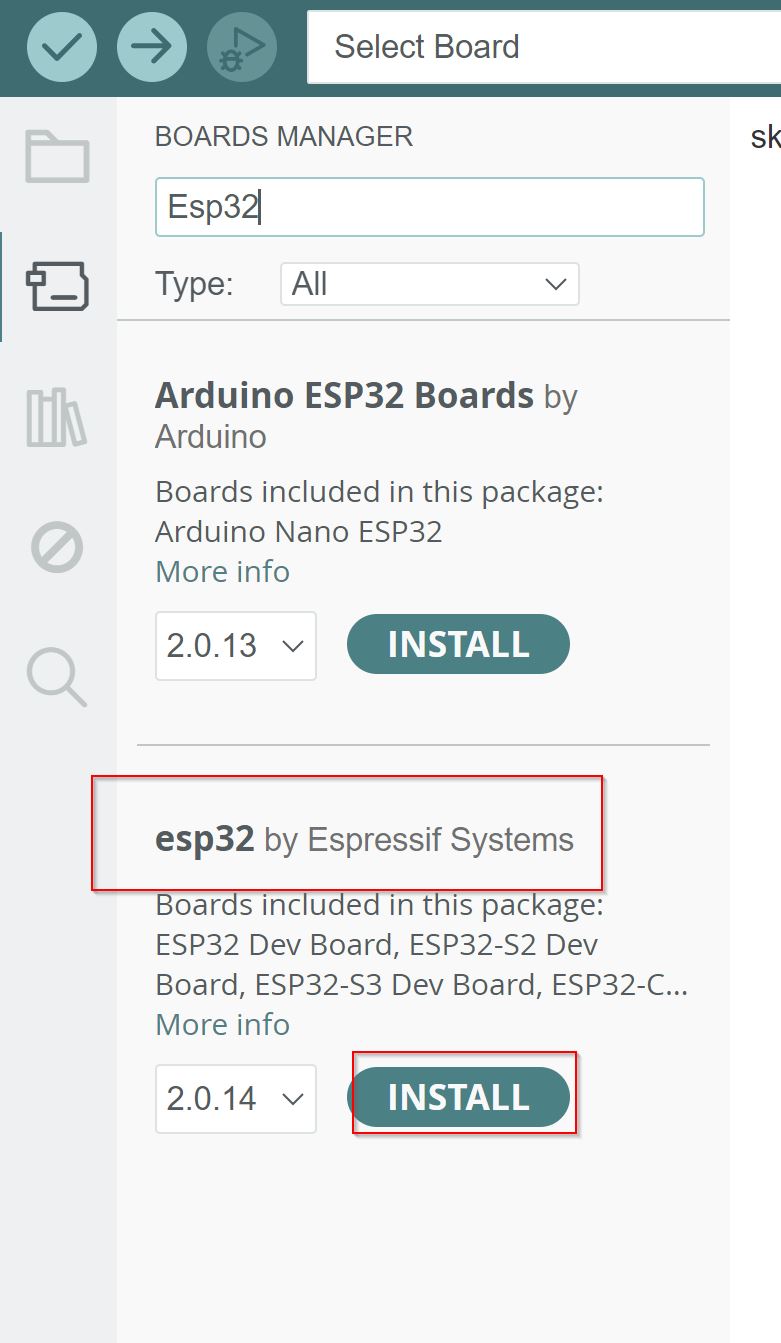
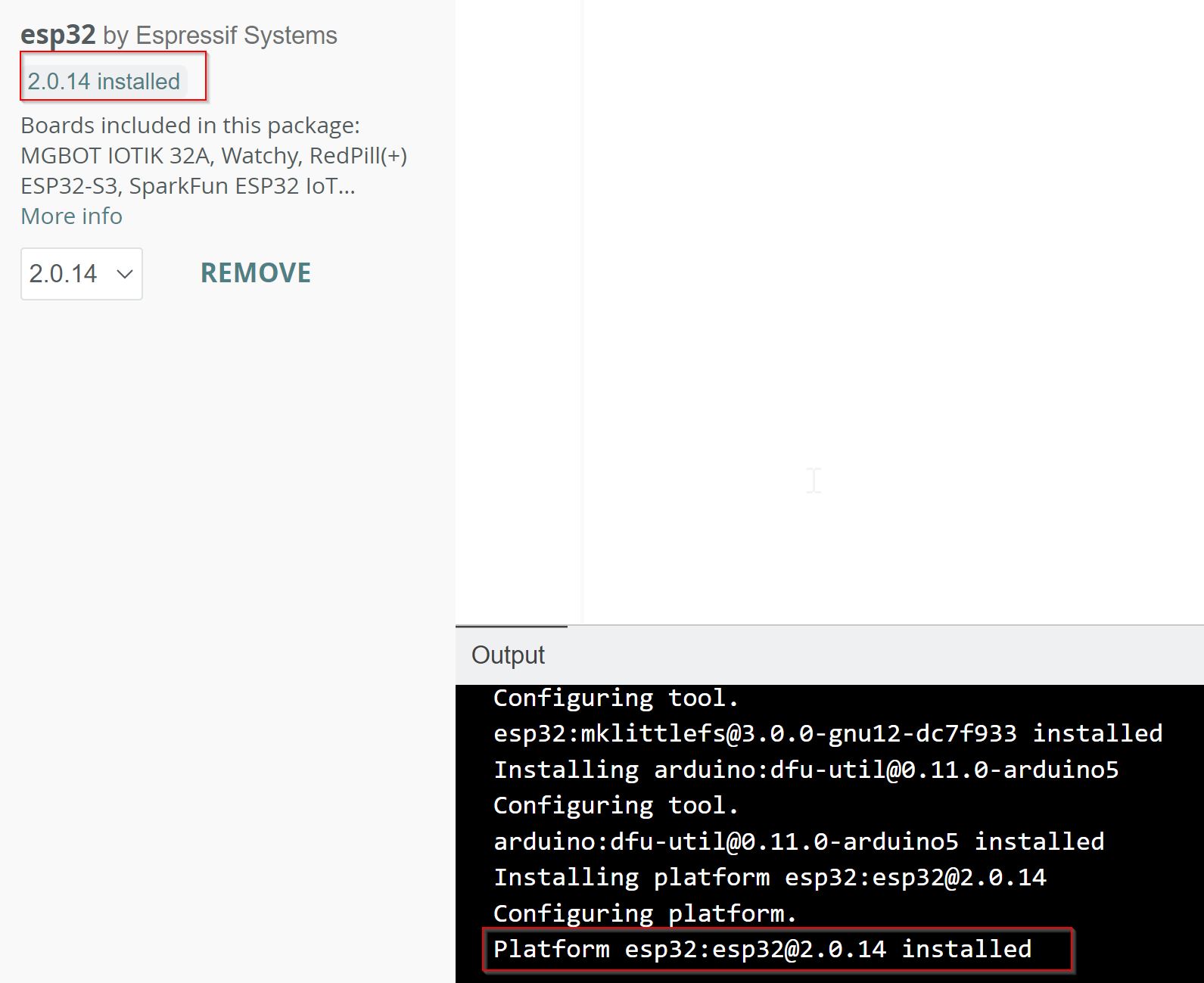
- Then we are ready to open the Blink Example from Arduino.
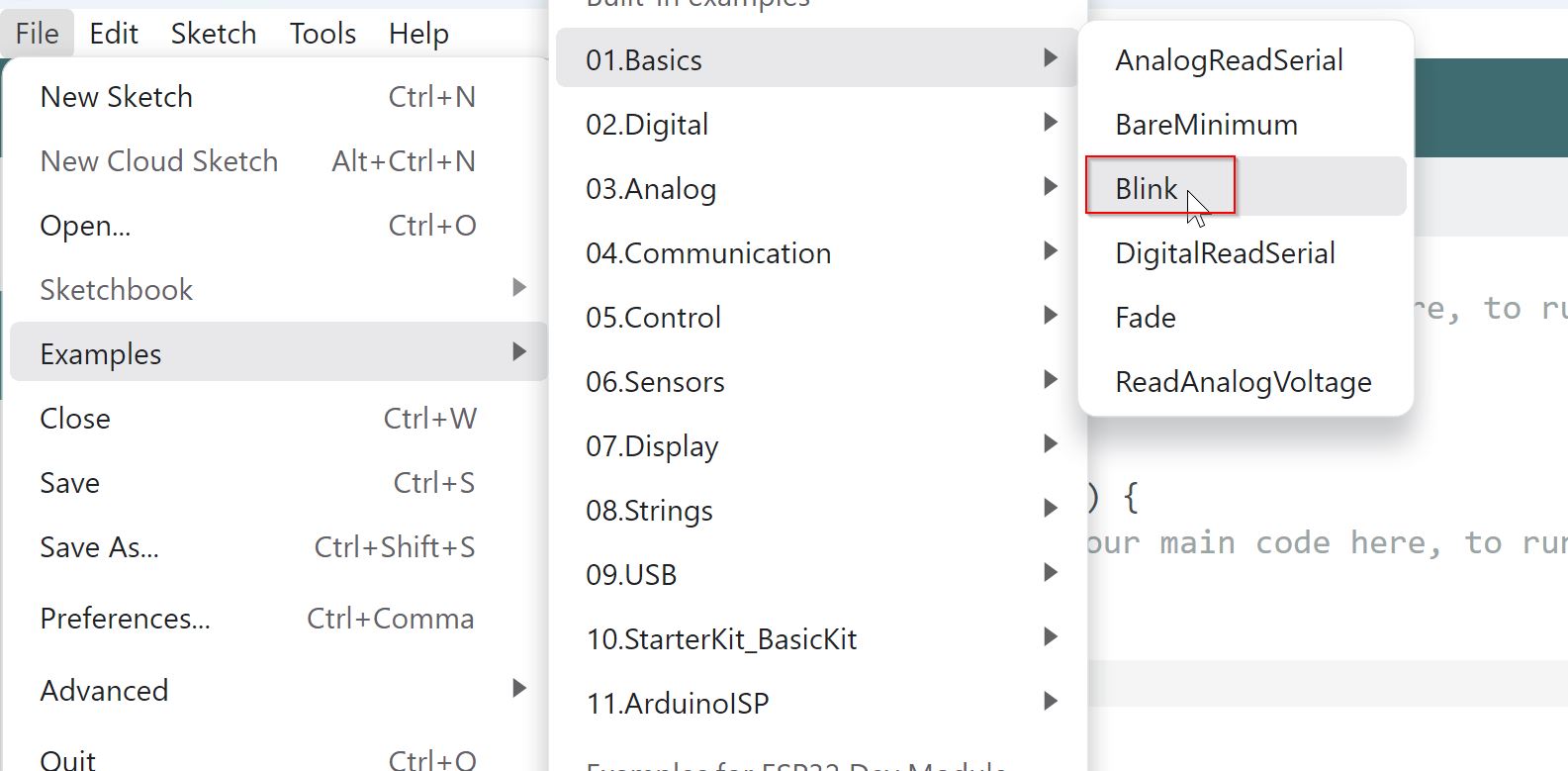
- Then we will Only select the Board and the PORT.
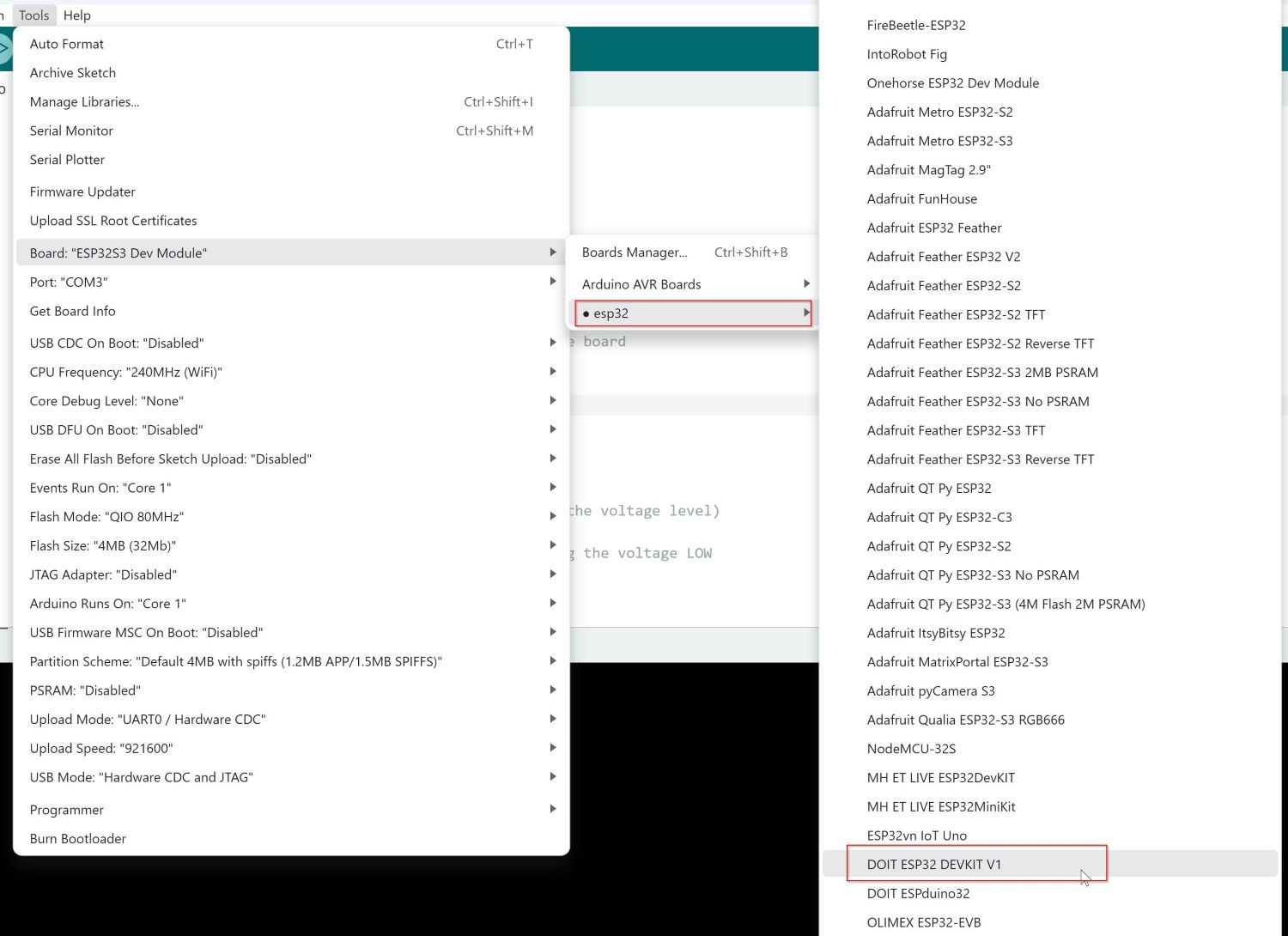
- After That we have to Select the port.
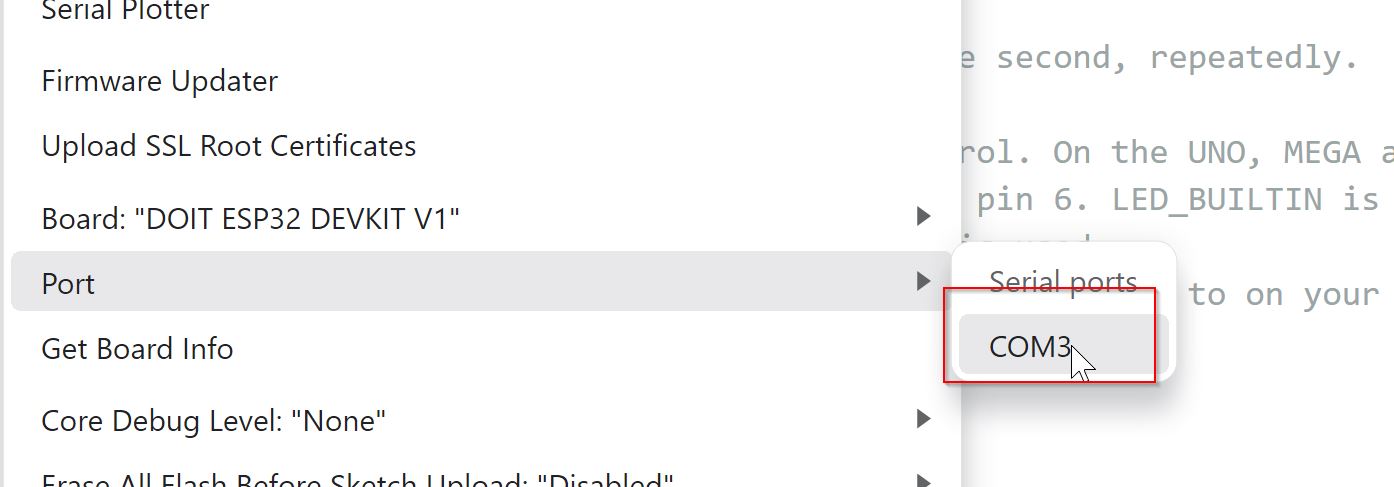
- Then we are ready to upload the code.
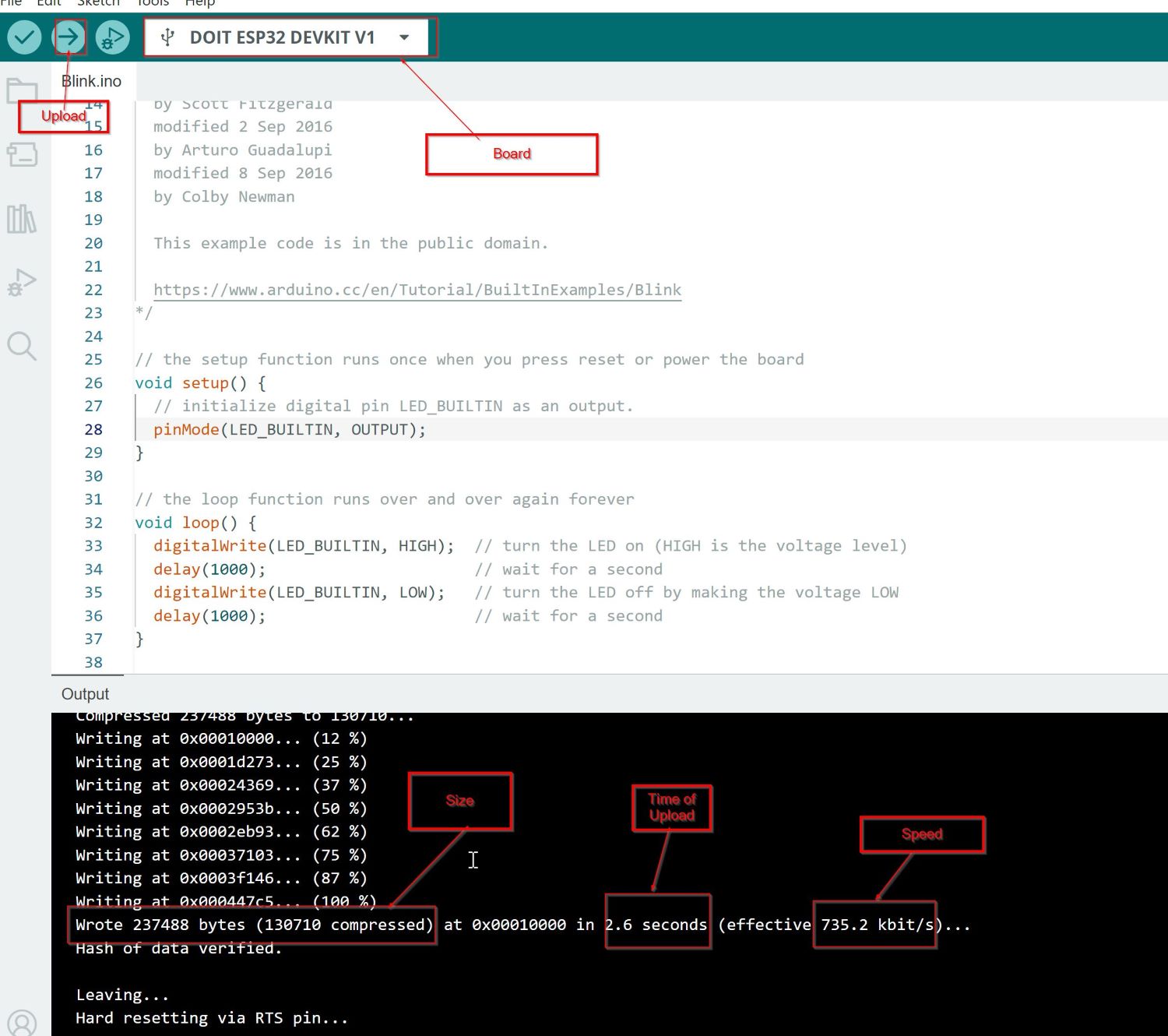
- Here we GO
[code]
Blink
Turns an LED on for one second, then off for one second, repeatedly.
Most Arduinos have an on-board LED you can control. On the UNO, MEGA and ZERO
it is attached to digital pin 13, on MKR1000 on pin 6. LED_BUILTIN is set to
the correct LED pin independent of which board is used.
If you want to know what pin the on-board LED is connected to on your Arduino
model, check the Technical Specs of your board at:
https://www.arduino.cc/en/Main/Products
modified 8 May 2014
by Scott Fitzgerald
modified 2 Sep 2016
by Arturo Guadalupi
modified 8 Sep 2016
by Colby Newman
This example code is in the public domain.
https://www.arduino.cc/en/Tutorial/BuiltInExamples/Blink
*/
// the setup function runs once when you press reset or power the board
void setup() {
// initialize digital pin LED_BUILTIN as an output.
pinMode(LED_BUILTIN, OUTPUT);
}
// the loop function runs over and over again forever
void loop() {
digitalWrite(LED_BUILTIN, HIGH); // turn the LED on (HIGH is the voltage level)
delay(1000); // wait for a second
digitalWrite(LED_BUILTIN, LOW); // turn the LED off by making the voltage LOW
delay(1000); // wait for a second
}
[The programing process is smooth but it require many steps to install the board files and also it require the user to press BOOT button in order to upload the code.] But However the process of uploading the code took (2.6 Sec) which is fast as it took (130 K-byte) space and in speed of (735.2 Kbit\sec)
[Arduino UNO]¶
This microcontroller can be programmed via [Arduino IDE] which is based on [C]. I tried programming it to do a simple blink.
- We can Also use MicroPython which is based on Python to program Arduino UNO.
[For Arduino UNO its known that the process of uploading and dealing with code using Arduino IDE is quite smooth and fast specifically when it meant to use their own examples.]
- We will use the same Blink Code we used previously and we will just change the board and the port if needed and simply upload the code.
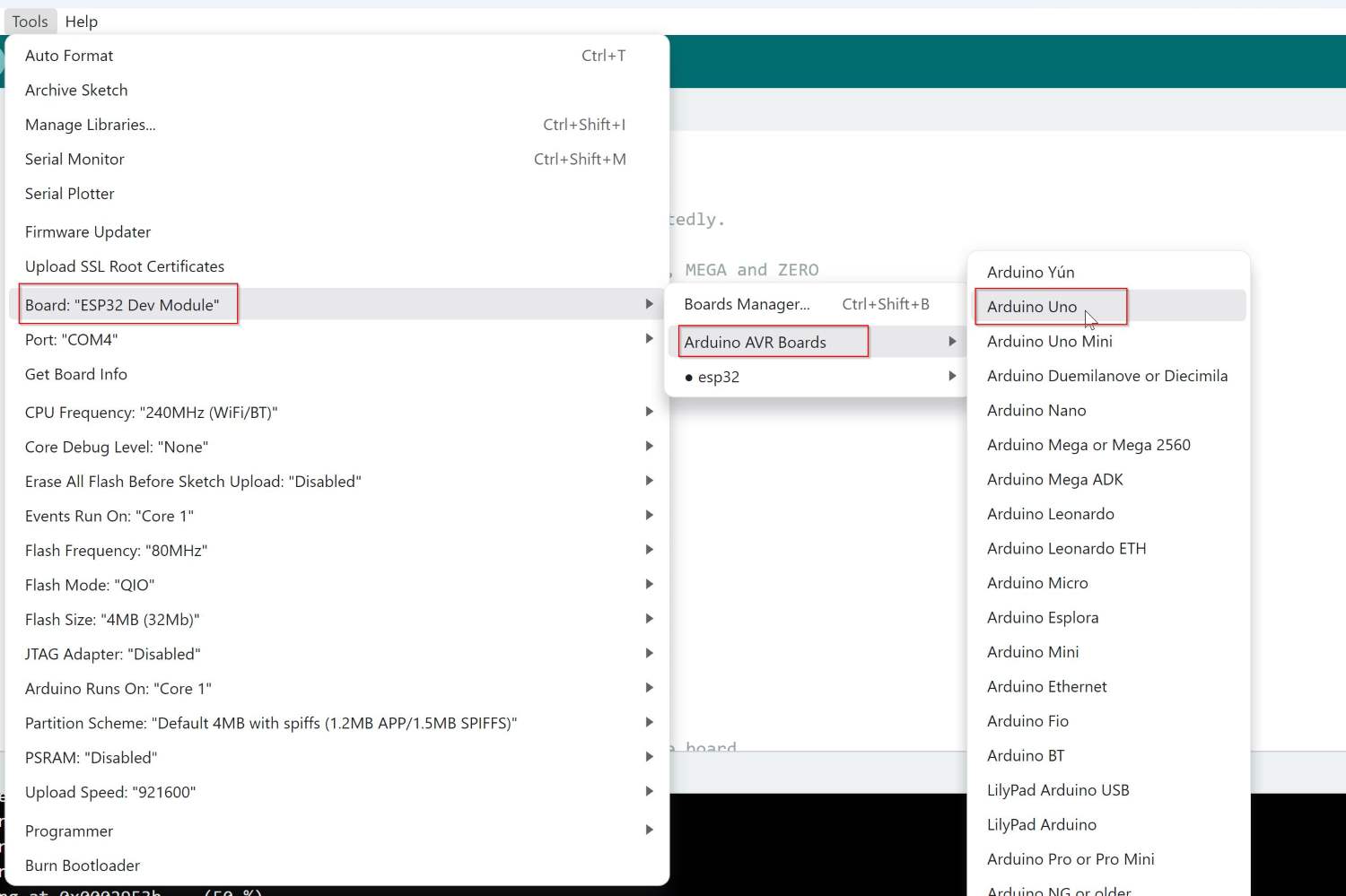
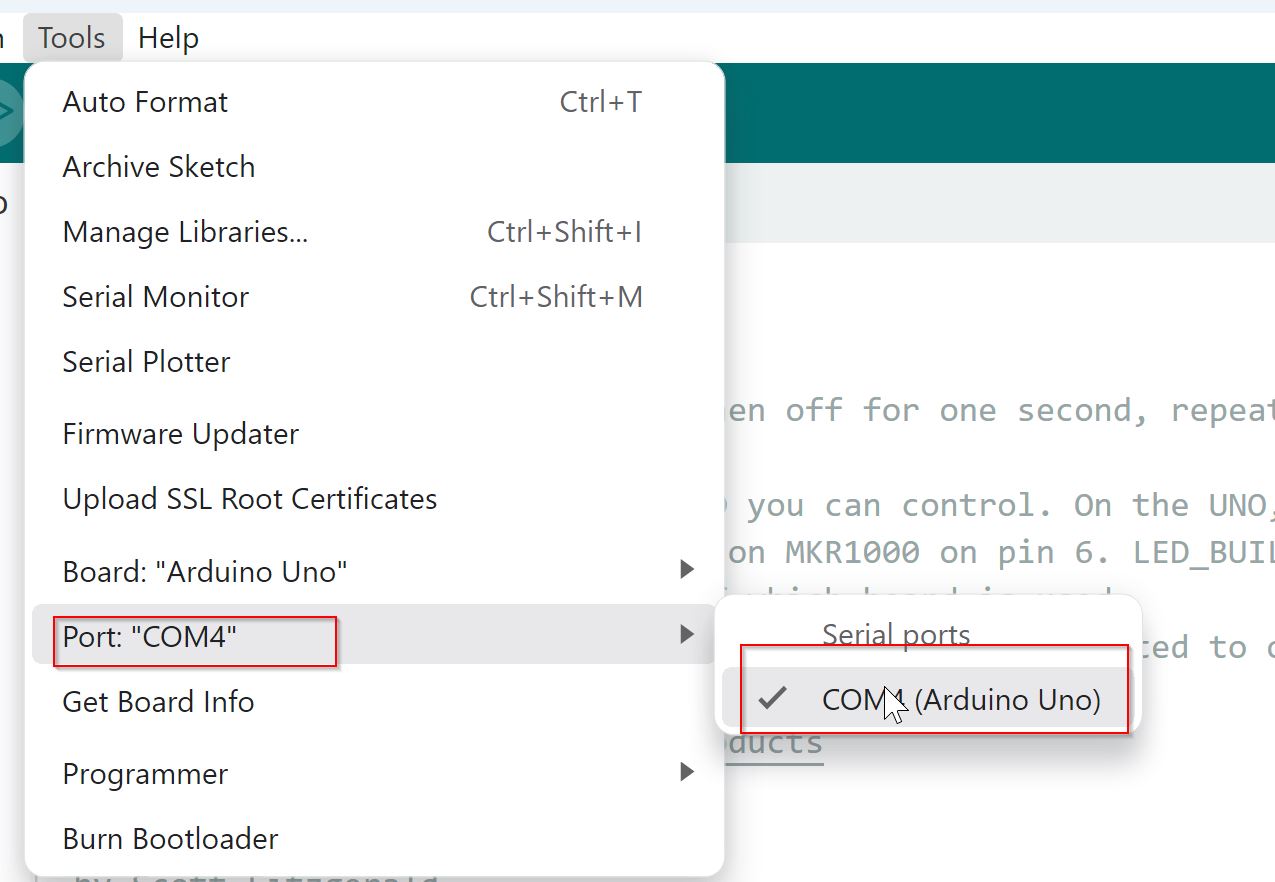
- Then we will press on Upload.
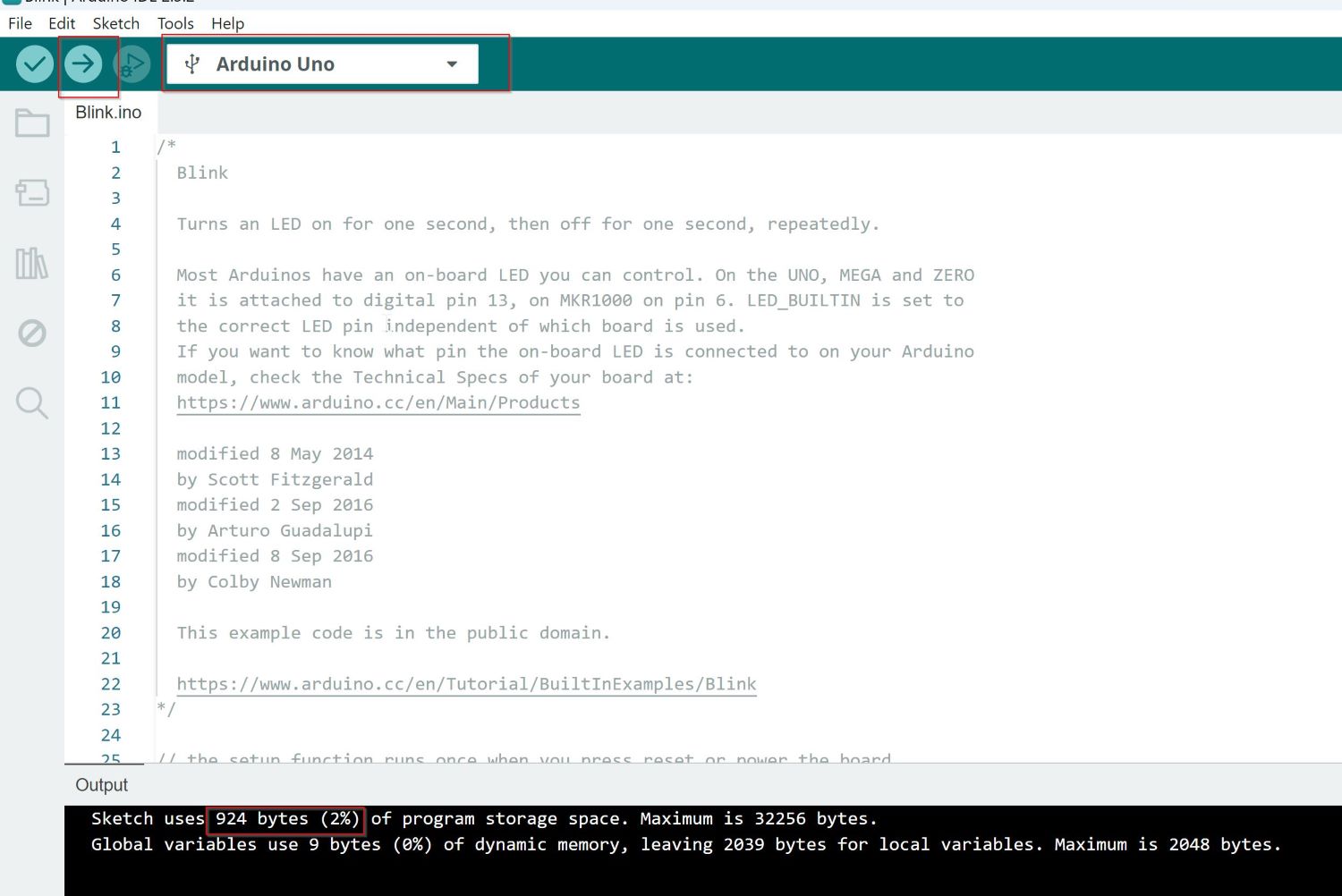
- It Works ^-^
[code]
Blink
Turns an LED on for one second, then off for one second, repeatedly.
Most Arduinos have an on-board LED you can control. On the UNO, MEGA and ZERO
it is attached to digital pin 13, on MKR1000 on pin 6. LED_BUILTIN is set to
the correct LED pin independent of which board is used.
If you want to know what pin the on-board LED is connected to on your Arduino
model, check the Technical Specs of your board at:
https://www.arduino.cc/en/Main/Products
modified 8 May 2014
by Scott Fitzgerald
modified 2 Sep 2016
by Arturo Guadalupi
modified 8 Sep 2016
by Colby Newman
This example code is in the public domain.
https://www.arduino.cc/en/Tutorial/BuiltInExamples/Blink
*/
// the setup function runs once when you press reset or power the board
void setup() {
// initialize digital pin LED_BUILTIN as an output.
pinMode(LED_BUILTIN, OUTPUT);
}
// the loop function runs over and over again forever
void loop() {
digitalWrite(LED_BUILTIN, HIGH); // turn the LED on (HIGH is the voltage level)
delay(1000); // wait for a second
digitalWrite(LED_BUILTIN, LOW); // turn the LED off by making the voltage LOW
delay(1000); // wait for a second
}
[The process is quite smoother than ESP32 (A lot smoother), the sketch took only 2% of the memory with (924 bytes) which is less by (129 K-bytes) from ESP32, and also the compiling process was fast and smooth compared to ESP32 which took almost 10 second to compile the code, and for the code to be uploaded it took a second almost which is less than what ESP32 took.]
I can tell that UNO is smoother and faster in terms of use when using Arduino IDE.
[Xiao RP2040]¶
This microcontroller can be programmed via [Arduino IDE] which is based on [C]. I tried programming it to do a simple blink
- We can also program the XIAO RP2040 using microPython and CircuitPython.
[This Board also require a different URL to be installed from so we will go with the same process we done previously for the ESP32 and add the Xiao RO2040]
- Adding the URL in the Additional Board Manager URL’s.
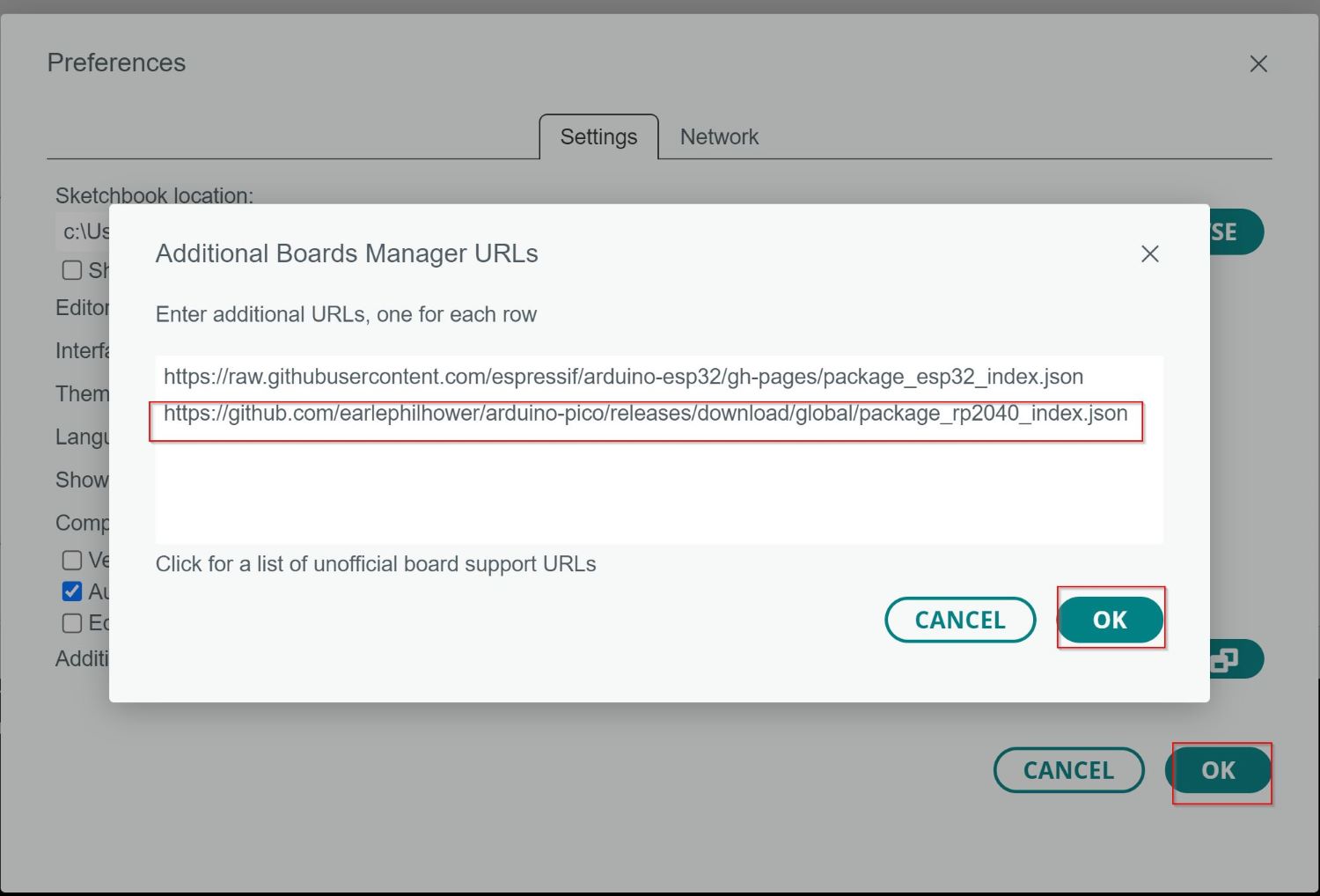
LINK
https://github.com/earlephilhower/arduino-pico/releases/download/global/package_rp2040_index.json
- Then we will open the board manager and Install the Board.
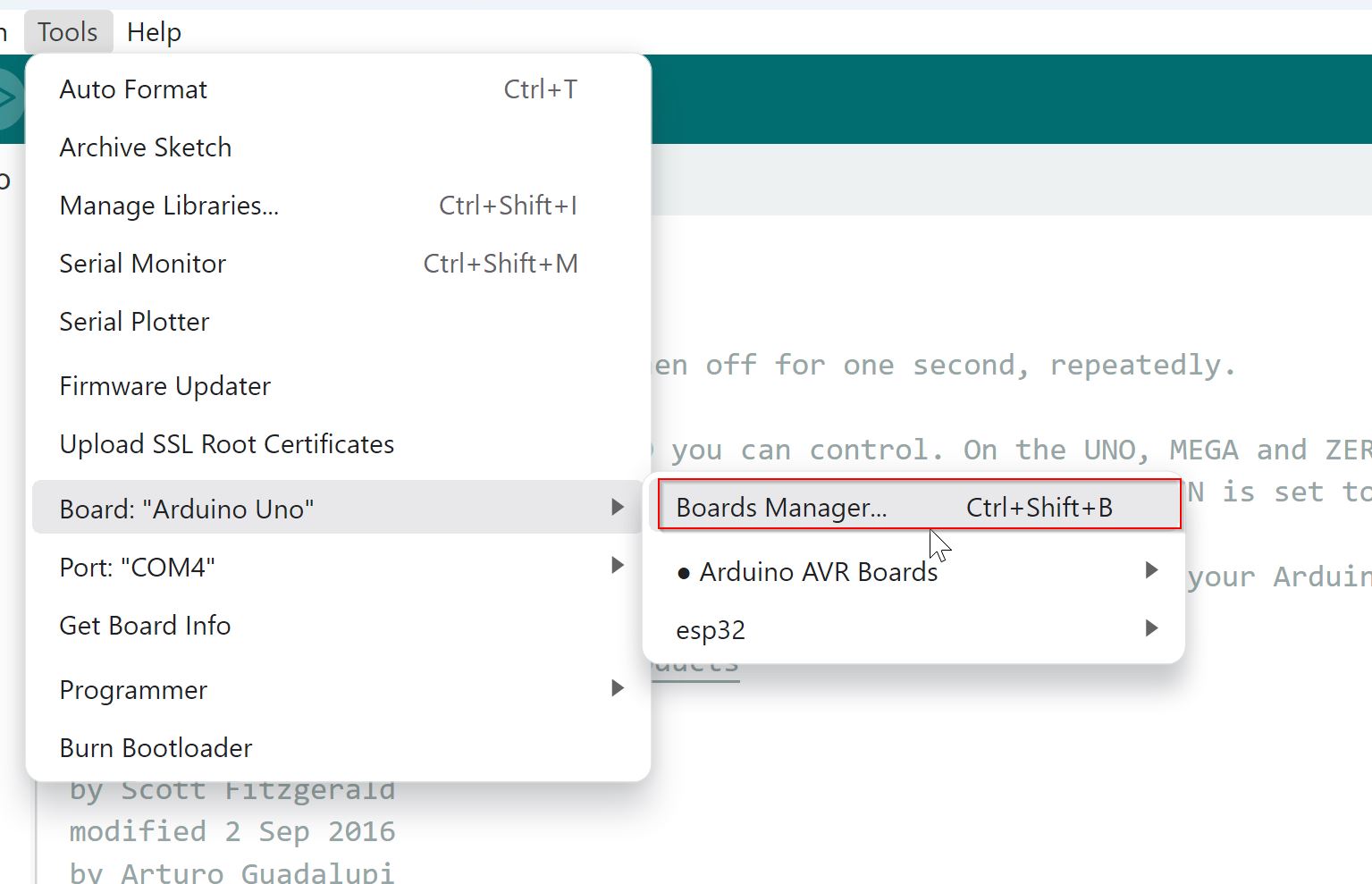
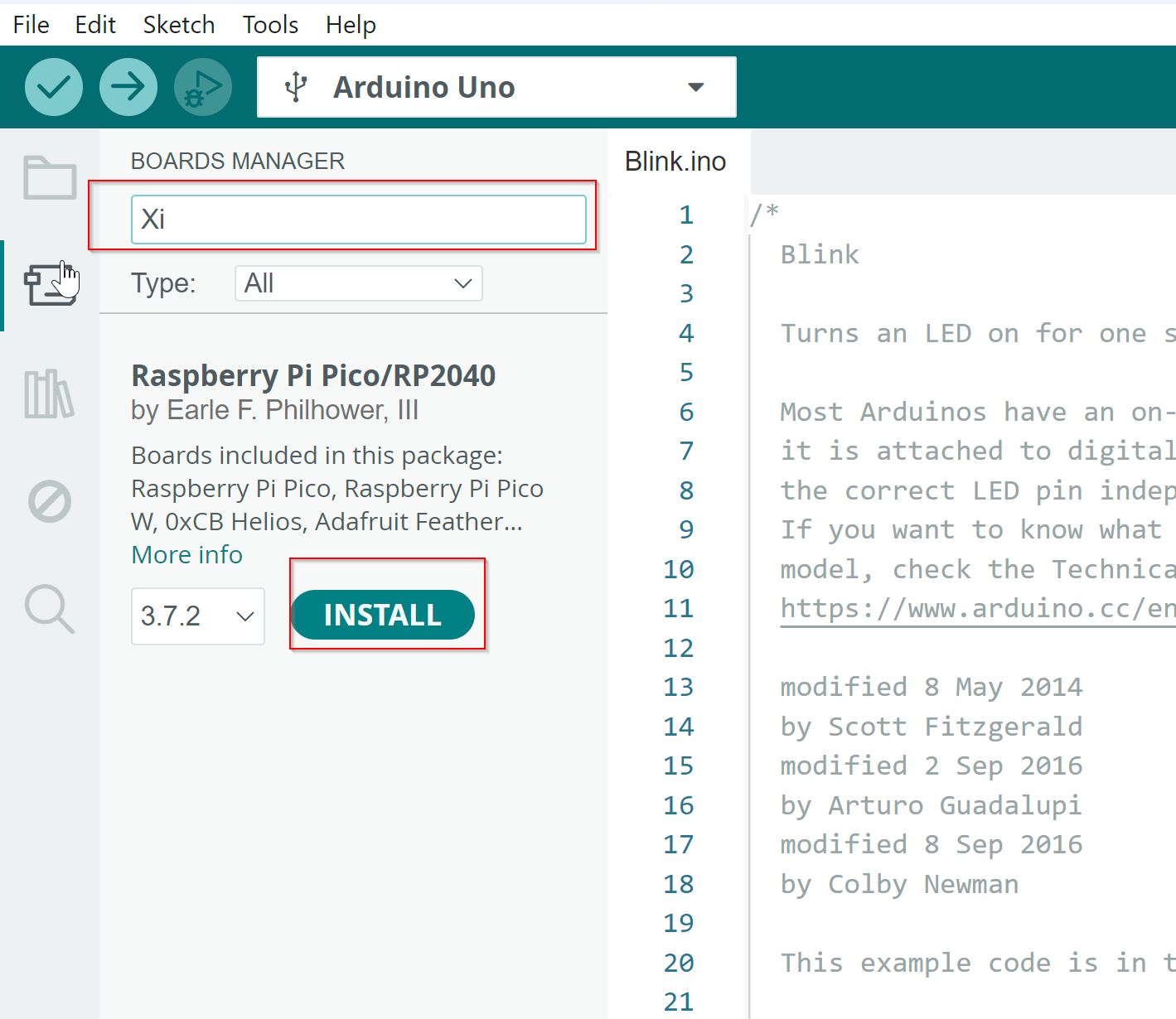
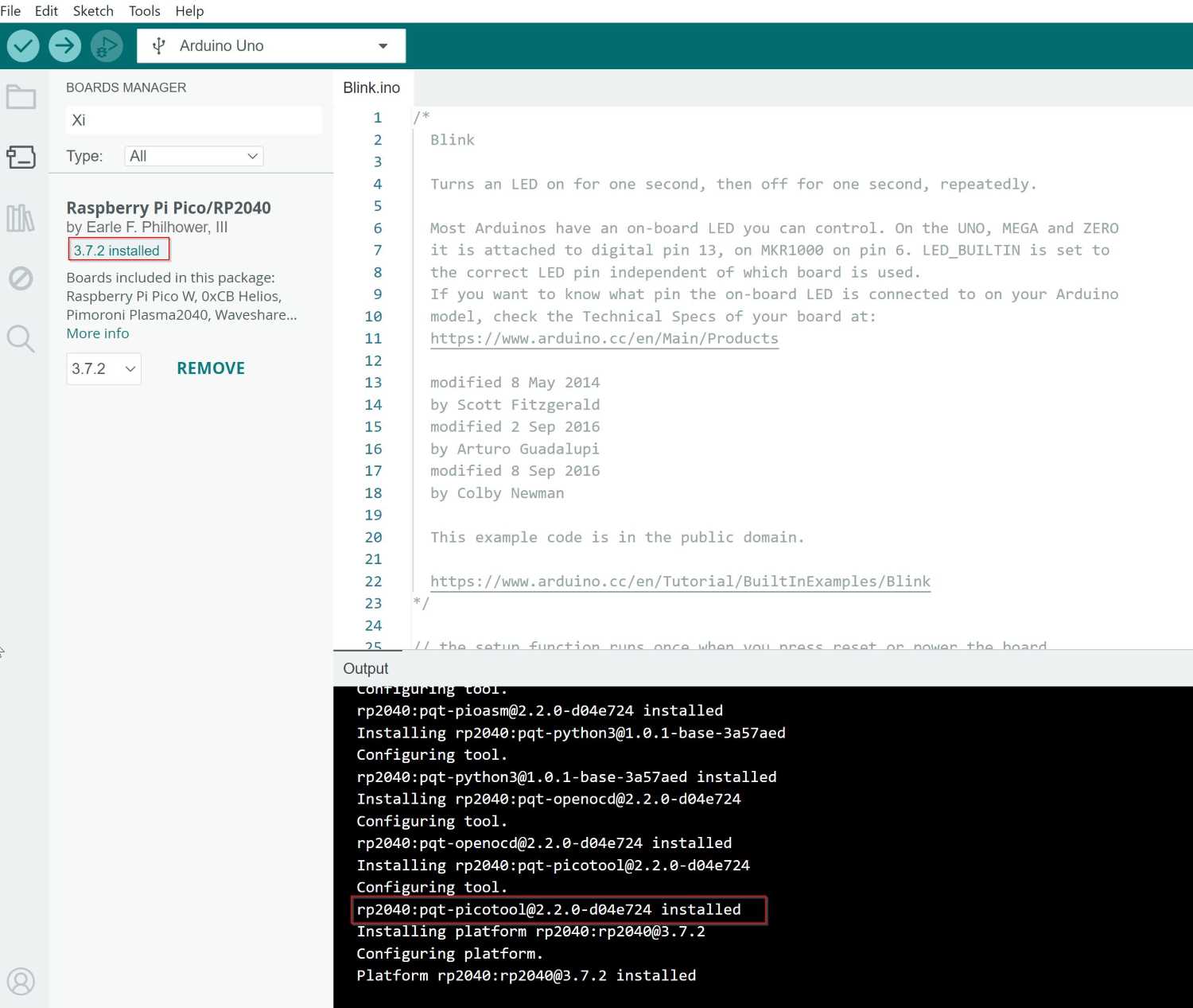
- Now we will connect the board to the computer and choose the board and port from the Arduino IDE.
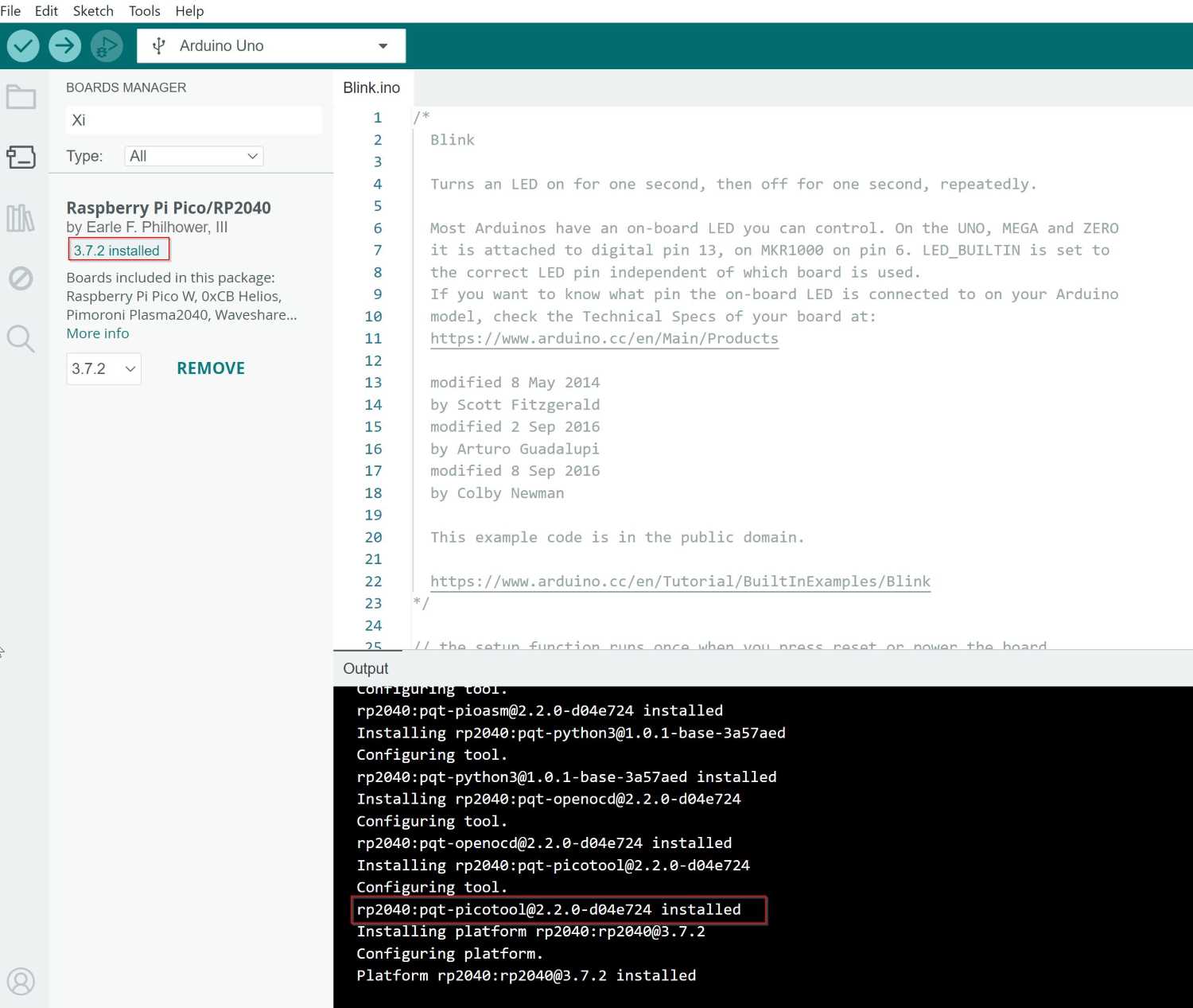
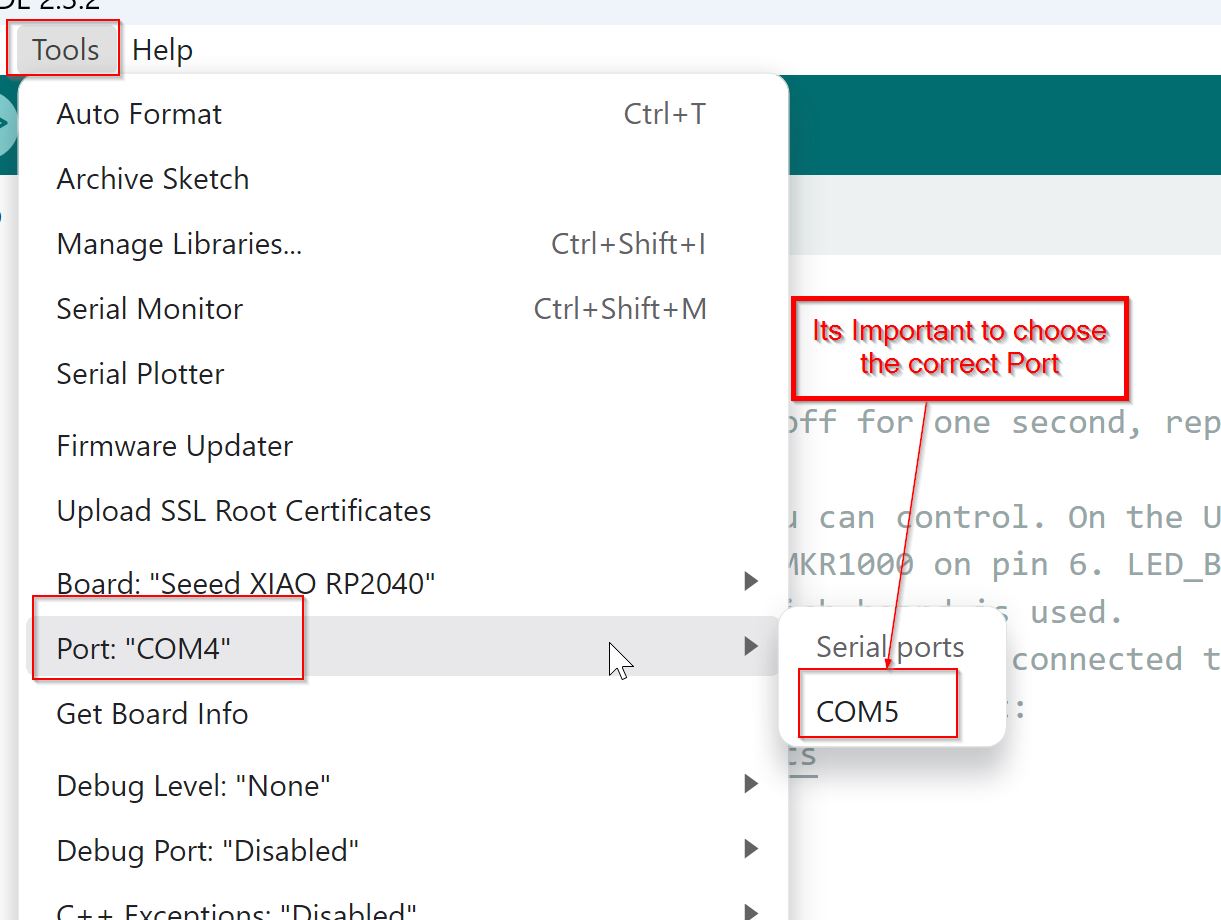
- Now we will Upload the code.
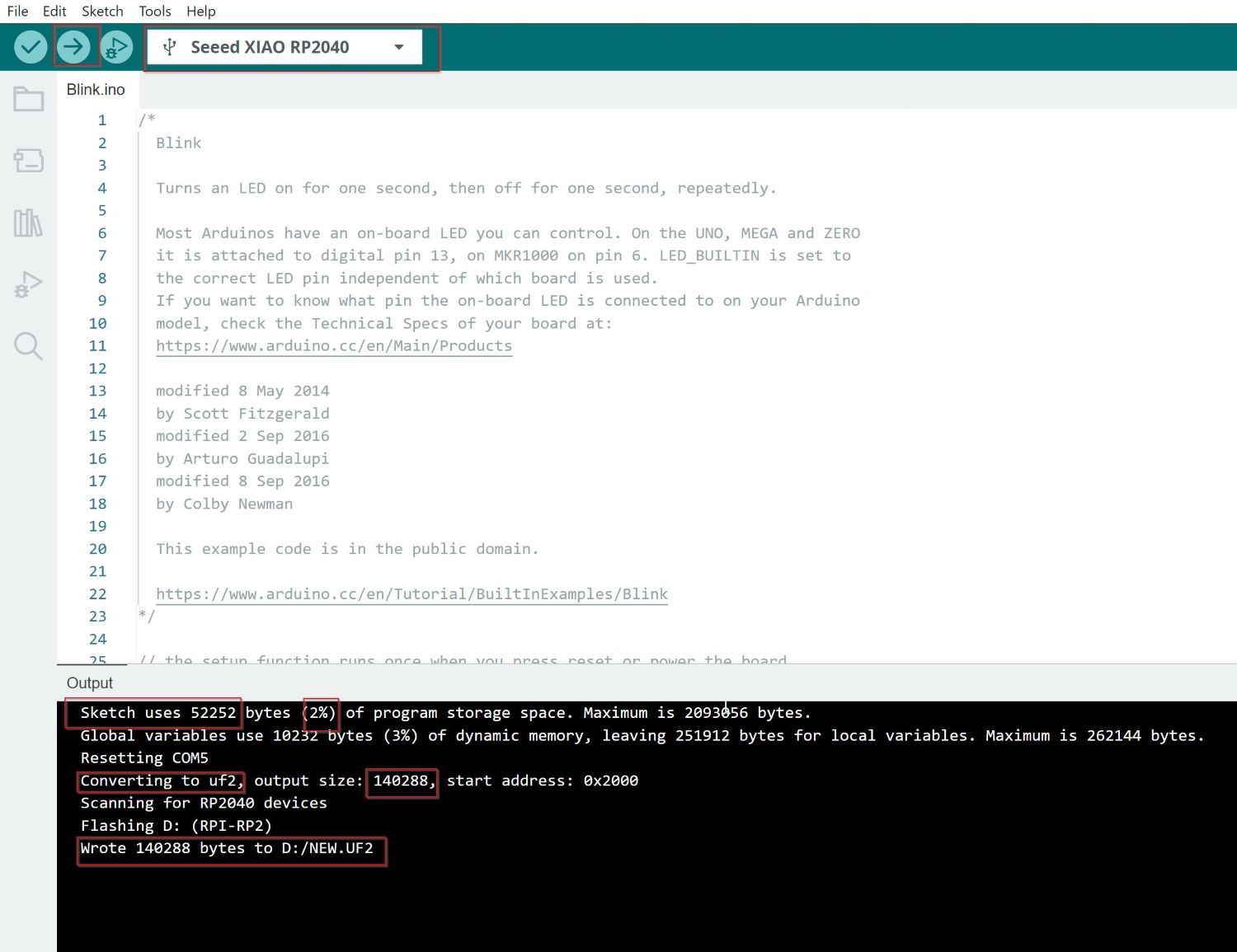
- Here we go the User LED Blinks.
[code]
Blink
Turns an LED on for one second, then off for one second, repeatedly.
Most Arduinos have an on-board LED you can control. On the UNO, MEGA and ZERO
it is attached to digital pin 13, on MKR1000 on pin 6. LED_BUILTIN is set to
the correct LED pin independent of which board is used.
If you want to know what pin the on-board LED is connected to on your Arduino
model, check the Technical Specs of your board at:
https://www.arduino.cc/en/Main/Products
modified 8 May 2014
by Scott Fitzgerald
modified 2 Sep 2016
by Arturo Guadalupi
modified 8 Sep 2016
by Colby Newman
This example code is in the public domain.
https://www.arduino.cc/en/Tutorial/BuiltInExamples/Blink
*/
// the setup function runs once when you press reset or power the board
void setup() {
// initialize digital pin LED_BUILTIN as an output.
pinMode(LED_BUILTIN, OUTPUT);
}
// the loop function runs over and over again forever
void loop() {
digitalWrite(LED_BUILTIN, HIGH); // turn the LED on (HIGH is the voltage level)
delay(1000); // wait for a second
digitalWrite(LED_BUILTIN, LOW); // turn the LED off by making the voltage LOW
delay(1000); // wait for a second
}
[This time I can say the process is very smooth and easy it only require the board to be installed once which is the first time you use it and then you are good to go its much simple to use when uploading the code compared to ESP32 as it does not require the press of Boot every time you upload the code.] However the process of uploading is faster compared to the ESP32 but slower compare to the Arduino, Regarding the size this MCU took 52 K-byte compared to 924 byte the Arduino which is 51 K-byte more and 78 K-byte less compared with the ESP32.
Sources¶
The information referenced in this page was found in the following sources:
Source 1
Source 2
Source 3
Source 4