Week 14. Interface and Application Programming¶
Group Assignment:
- Compare as many tool options as possible.
- Document your work on the group work page and reflect on your individual page what you learned.
ESP32 MicroPython Web Control¶
Note: we went through this Tutorial as a reference.
- To check if we were connected to the board and if it loaded the firmware correctly, we simply typed ‘print(‘Hello’)’ in the terminal, and it responded with a ‘Hello’.
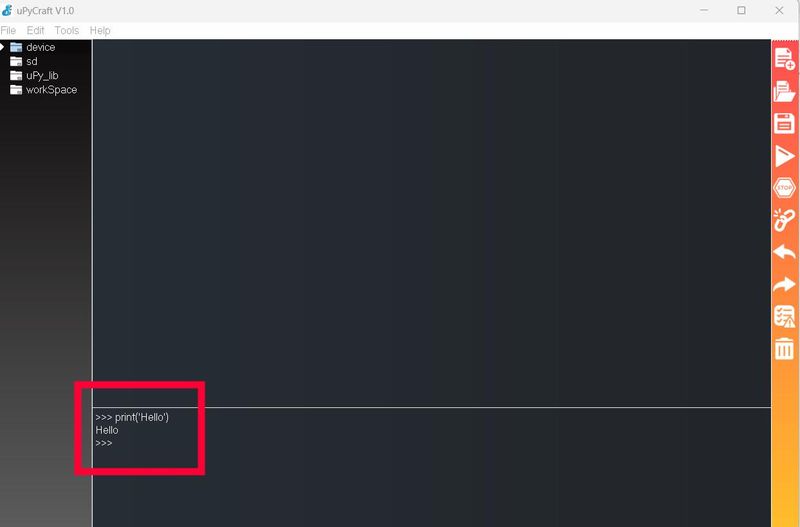
- For this project, we needed a boot.py file and a main.py file. The boot.py file contained the code that only needed to run once on boot. This included importing libraries, setting up network credentials, instantiating pins, connecting to our network, and configuring other settings.
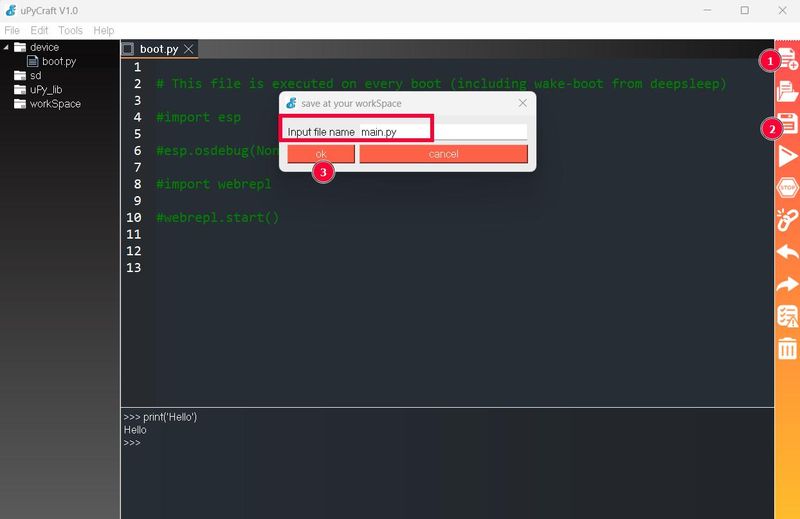
- Once we created the two files, we saved them and clicked the “Download and run” button to upload the files to our ESP board. The terminal displayed the following information, indicating that we were now ready to start a program. We made sure to perform this step whenever starting a new program.
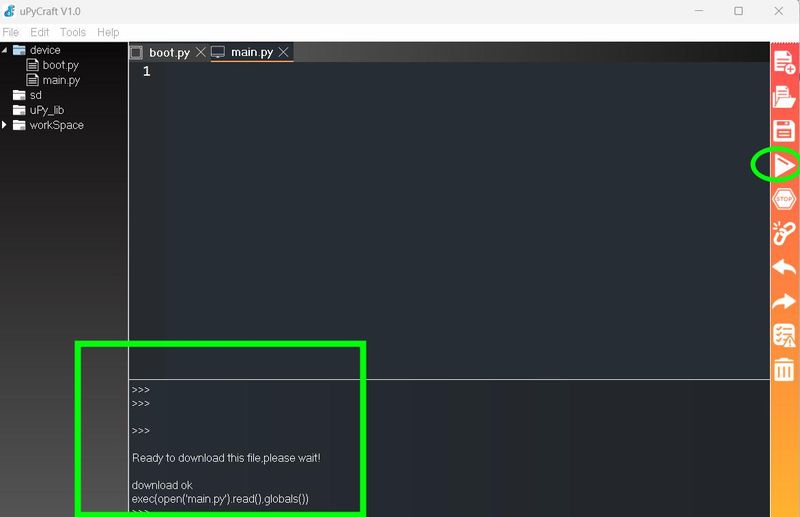
- Now, let’s begin our first program. We set up a web server that allows us to turn on an LED on the ESP32 by pressing a button. We used the code provided on this page to achieve this.
boot.py code;
# boot.py
# Complete project details at https://RandomNerdTutorials.com
try:
import usocket as socket
except:
import socket # create our web server using sockets and the Python socket API.
from machine import Pin
import network
import esp
esp.osdebug(None)
import gc
gc.collect()
ssid = 'REPLACE_WITH_YOUR_SSID' # WIFI Name
password = 'REPLACE_WITH_YOUR_PASSWORD' # Password of WIFI
station = network.WLAN(network.STA_IF)
station.active(True)
station.connect(ssid, password)
while station.isconnected() == False:
pass
print('Connection successful')
print(station.ifconfig())
led = Pin(2, Pin.OUT) # the LED output pin.
Code for the main.py;
# Complete project details at https://RandomNerdTutorials.com
def web_page():
if led.value() == 1:
gpio_state="ON"
else:
gpio_state="OFF"
html = """<html><head> <title>ESP Web Server</title> <meta name="viewport" content="width=device-width, initial-scale=1">
<link rel="icon" href="data:,"> <style>html{font-family: Helvetica; display:inline-block; margin: 0px auto; text-align: center;}
h1{color: #0F3376; padding: 2vh;}p{font-size: 1.5rem;}.button{display: inline-block; background-color: #e7bd3b; border: none;
border-radius: 4px; color: white; padding: 16px 40px; text-decoration: none; font-size: 30px; margin: 2px; cursor: pointer;}
.button2{background-color: #4286f4;}</style></head><body> <h1>ESP Web Server</h1>
<p>GPIO state: <strong>""" + gpio_state + """</strong></p><p><a href="/?led=on"><button class="button">ON</button></a></p>
<p><a href="/?led=off"><button class="button button2">OFF</button></a></p></body></html>"""
return html
s = socket.socket(socket.AF_INET, socket.SOCK_STREAM)
s.bind(('', 80))
s.listen(5)
while True:
conn, addr = s.accept()
print('Got a connection from %s' % str(addr))
request = conn.recv(1024)
request = str(request)
print('Content = %s' % request)
led_on = request.find('/?led=on')
led_off = request.find('/?led=off')
if led_on == 6:
print('LED ON')
led.value(1)
if led_off == 6:
print('LED OFF')
led.value(0)
response = web_page()
conn.send('HTTP/1.1 200 OK\n')
conn.send('Content-Type: text/html\n')
conn.send('Connection: close\n\n')
conn.sendall(response)
conn.close()
- This code sets up a simple web server on an ESP32 microcontroller, allowing control of an LED connected to the device via a web interface.
- It defines a function web_page() which generates an HTML page displaying the current state of the LED (either ON or OFF) and two buttons to toggle its state.
- The loop function listens for incoming HTTP requests and checks wheather the request is to turn the LED on or off and accordinly updates the LED state.
- we saved the two files and ready to upload them to the ESP32.
- Click on the “Download and Run” button.
- Once the files are uploaded, press the on-board ESP EN/RST button to finalize the process.
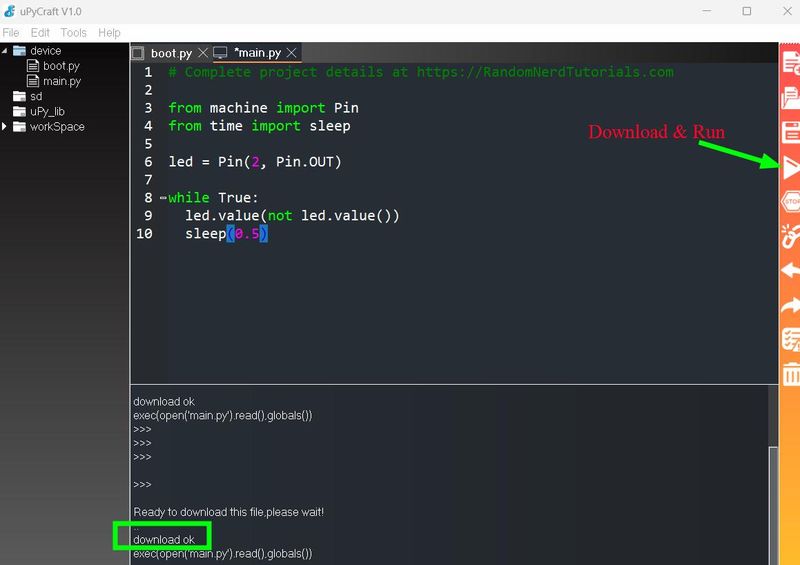
- Once the ESP32 is connected and the file upload is successful, the terminal will display the IP address to access the web interface.
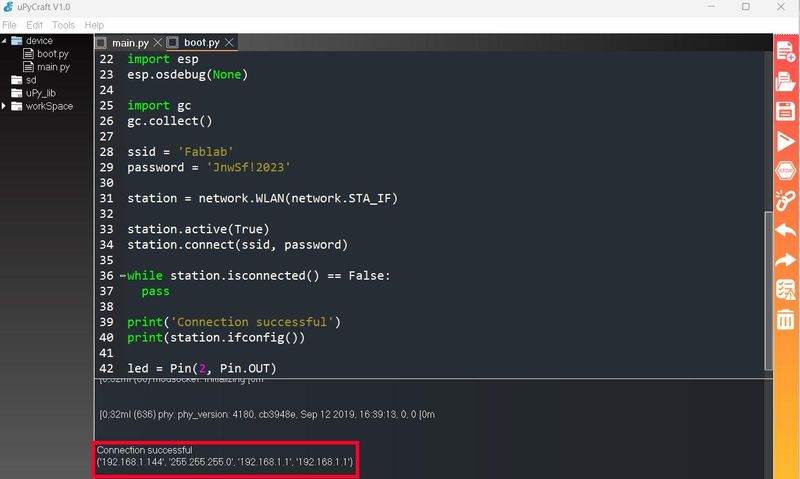
- Here’s a video showcasing the program’s result: when you enter the IP address on your computer and press the buttons, you’ll see the LED’s state change accordingly.
ESP32 Web Server – Arduino IDE¶
- Before uploading the provided code got from this page, We made sure to select the correct board, which was the ESP32 Dev Module, and the right COM Port in the tools menu. Once everything was set up correctly, We proceeded to upload the codes.
Code;
/*********
Rui Santos
Complete project details at https://randomnerdtutorials.com
*********/
// Load Wi-Fi library
#include <WiFi.h>
// Replace with your network credentials
const char* ssid = "xxx";
const char* password = "xxxxx";
// Set web server port number to 80
WiFiServer server(80);
// Variable to store the HTTP request
String header;
// Auxiliar variable to store the current output state
String output15State = "off";
// Assign output variable to GPIO pin
const int output15 = 15;
// Current time
unsigned long currentTime = millis();
// Previous time
unsigned long previousTime = 0;
// Define timeout time in milliseconds (example: 2000ms = 2s)
const long timeoutTime = 2000;
void setup() {
Serial.begin(115200);
// Initialize the output variable as output
pinMode(output15, OUTPUT);
// Set output to LOW
digitalWrite(output15, LOW);
// Connect to Wi-Fi network with SSID and password
Serial.print("Connecting to ");
Serial.println(ssid);
WiFi.begin(ssid, password);
while (WiFi.status() != WL_CONNECTED) {
delay(500);
Serial.print(".");
}
// Print local IP address and start web server
Serial.println("");
Serial.println("WiFi connected.");
Serial.println("IP address: ");
Serial.println(WiFi.localIP());
server.begin();
}
void loop(){
WiFiClient client = server.available(); // Listen for incoming clients
if (client) { // If a new client connects,
currentTime = millis();
previousTime = currentTime;
Serial.println("New Client."); // print a message out in the serial port
String currentLine = ""; // make a String to hold incoming data from the client
while (client.connected() && currentTime - previousTime <= timeoutTime) { // loop while the client's connected
currentTime = millis();
if (client.available()) { // if there's bytes to read from the client,
char c = client.read(); // read a byte, then
Serial.write(c); // print it out the serial monitor
header += c;
if (c == '\n') { // if the byte is a newline character
// if the current line is blank, you got two newline characters in a row.
// that's the end of the client HTTP request, so send a response:
if (currentLine.length() == 0) {
// HTTP headers always start with a response code (e.g. HTTP/1.1 200 OK)
// and a content-type so the client knows what's coming, then a blank line:
client.println("HTTP/1.1 200 OK");
client.println("Content-type:text/html");
client.println("Connection: close");
client.println();
// turns the GPIO on and off
if (header.indexOf("GET /15/on") >= 0) {
Serial.println("GPIO 15 on");
output15State = "on";
digitalWrite(output15, HIGH);
} else if (header.indexOf("GET /15/off") >= 0) {
Serial.println("GPIO 15 off");
output15State = "off";
digitalWrite(output15, LOW);
}
// Display the HTML web page
client.println("<!DOCTYPE html><html>");
client.println("<head><meta name=\"viewport\" content=\"width=device-width, initial-scale=1\">");
client.println("<link rel=\"icon\" href=\"data:,\">");
// CSS to style the on/off button
// Feel free to change the background-color and font-size attributes to fit your preferences
client.println("<style>html { font-family: Helvetica; display: inline-block; margin: 0px auto; text-align: center;}");
client.println(".button { background-color: #4CAF50; border: none; color: white; padding: 16px 40px;");
client.println("text-decoration: none; font-size: 30px; margin: 2px; cursor: pointer;}");
client.println(".button2 {background-color: #555555;}</style></head>");
// Web Page Heading
client.println("<body><h1>ESP32 Web Server</h1>");
// Display current state, and ON/OFF button for GPIO 15
client.println("<p>GPIO 15 - State " + output15State + "</p>");
// If the output15State is off, it displays the ON button
if (output15State=="off") {
client.println("<p><a href=\"/15/on\"><button class=\"button\">ON</button></a></p>");
} else {
client.println("<p><a href=\"/15/off\"><button class=\"button button2\">OFF</button></a></p>");
}
client.println("</body></html>");
// The HTTP response ends with another blank line
client.println();
// Break out of the while loop
break;
} else { // if you got a newline, then clear currentLine
currentLine = "";
}
} else if (c != '\r') { // if you got anything else but a carriage return character,
currentLine += c; // add it to the end of the currentLine
}
}
}
// Clear the header variable
header = "";
// Close the connection
client.stop();
Serial.println("Client disconnected.");
Serial.println("");
}
}
- Here, code sets up an ESP32 as a web server, permitting control of GPIO 15 through a web interface. It begin with connecting to a given Wi-Fi network and then listens for approaching client connections.
- When a client connects, it reads HTTP request to wheather to turn the GPIO pin on or off and continusly update the GPIO state.