6. 3D Scanning and Printing¶
Group assignment requirements¶
The group assignment for this week is the following:
- Test the design rules for your 3D printer(s)
- Document your work on the group work page and reflect on your individual page what you learned about characteristics of your printer(s)
3D printing machine specifications:¶
We have several Ultimaker S5 printers at our lab.
- Machine Name: Ultimaker S5
- Max Speed: 40 mm³/s
- Max Print Volume (LxWxH): 330 x 240 x 300 mm (13 x 9.4 x 11.8 inches)
- Finest Possible Layer Height: 0.06 mm
- Filament Diameter: 2.85 mm
- Max Nozzle Temperature: 280°C
- Heated Bed Max Temp: 140°C
- Machine Type: Fused Deposition Modeling (FDM)
More Information and Explanation:¶
-
Build Volume: The Ultimaker S5 typically offers a large build volume compared to smaller desktop 3D printers. This allows users to print larger objects or multiple parts simultaneously.
-
Dual Extrusion: The Ultimaker S5 often comes equipped with dual extruders, allowing for multi-material or multi-color 3D printing. This feature enables more complex prints with different materials or colors.
-
Heated Print Bed: The printer usually includes a heated print bed, which helps with bed adhesion and reduces warping, especially when printing with materials like ABS or PETG.
-
Filament Compatibility: Ultimaker S5 printers support a wide range of filament materials, including PLA, ABS, PETG, TPU, Nylon, and more. However, it’s essential to check the specific compatibility of your printer and filament types.
-
Layer Height: Users can typically adjust the layer height, which determines the vertical resolution of the printed object. Lower layer heights result in smoother surfaces but may increase print time.
-
Print Speed: The print speed setting allows users to control how quickly the printer extrudes filament and moves during printing. Faster speeds can reduce print time but may affect print quality.
-
Temperature Settings: Users can adjust the nozzle and print bed temperatures based on the filament material being used. Different materials require different temperature settings for optimal print quality.
-
Support Structures: The printer software usually provides options for generating support structures to help with printing overhangs and complex geometries. Users can adjust settings related to support density, angle, and interface layers.
-
Raft and Brim: Raft and brim options are available to improve bed adhesion and prevent warping, especially for prints with a small contact area on the build plate.
-
Cooling Fan Control: The printer often includes cooling fans to help with filament cooling during printing. Users may have control over fan speed and layer-specific fan settings.
-
Print Quality Settings: These settings allow users to adjust parameters such as infill density, wall thickness, top and bottom layers, and print orientation to achieve the desired balance between print quality, strength, and speed.
Safety¶
Safety measures around using a 3D printing machine like the Ultimaker S5 are essential to ensure a safe working environment and minimize potential risks. Here are some common safety measures:
-
Ventilation: Ensure that the printing area is well-ventilated. Fumes emitted during the printing process, especially when using certain materials like ABS or resin, can be potentially harmful if inhaled. Operating the printer in a well-ventilated space or using a fume extraction system helps mitigate this risk.
-
Fire Safety: 3D printers generate heat, and some materials are flammable. It’s crucial to have fire safety measures in place, such as fire extinguishers, smoke detectors, and fire-resistant surfaces around the printer.
-
Secure Power Supply: Ensure that the power supply to the printer is stable and protected against power surges. Unstable power sources can lead to malfunctions or electrical hazards.
-
Material Handling: Handle filament and resin materials with care. Some materials may be sensitive to moisture or temperature fluctuations. Store filament spools in a dry and dust-free environment to prevent contamination and maintain print quality.
-
Hot Surfaces: Components of the 3D printer, including the heated bed and extruder nozzle, can reach high temperatures during operation. Take precautions to avoid accidental burns by avoiding contact with hot surfaces and using appropriate protective equipment when necessary.


-
Regular Maintenance: Perform regular maintenance checks on the printer to ensure that all components are in good working condition. Inspect wiring, belts, and moving parts for signs of wear or damage, and address any issues promptly.
-
Training and Supervision: Ensure that users operating the 3D printer are adequately trained on its safe operation and maintenance procedures. Supervision, especially for inexperienced users, can help prevent accidents and ensure that the printer is used correctly.
-
Follow Manufacturer Guidelines: Adhere to the manufacturer’s guidelines and recommendations regarding the use, maintenance, and troubleshooting of the 3D printer. Refer to the user manual and online resources provided by the manufacturer for comprehensive safety information.
By implementing these safety measures and promoting a culture of safety awareness, users can enjoy the benefits of 3D printing while minimizing potential risks and hazards.
Design rule testing¶
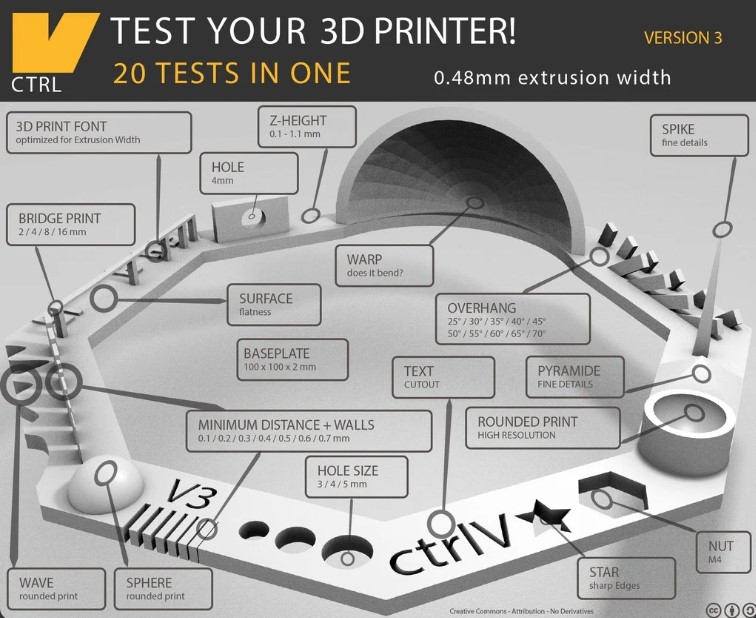
This test tests Overhang, warping, size accuracy, bridge test, fine details and general accuracy of the machine. The test was by ctrlV is licensed under the Creative Commons - Attribution - No Derivatives license.and found on link.
Slicing¶
The design was sliced using Cura Ultimaker slicer software.
Ultimaker Cura Slicer: A Brief Overview¶
What it is:
- Cura is a free, open-source 3D printing software specifically designed and optimized for Ultimaker printers, although it can be used with other brands as well.
- It acts as a “slicer,” taking your 3D model and converting it into detailed instructions for your 3D printer, layer by layer.
Key features:
- Easy to use: Beginner-friendly interface with simple controls and presets for quick printing.
- Powerful slicing engine: Delivers high-quality prints with advanced features like variable layer heights, infill patterns, and support structures.
- Extensive material profiles: Supports a wide range of filaments with pre-configured settings for optimal results.
- Customization options: Finely tune printing parameters for precise control and experimentation.
- Integration with Ultimaker ecosystem: Works seamlessly with other Ultimaker tools and services like Marketplace and Digital Factory.
- Open-source: Contributions from the community ensure continuous development and improvement.
Pros:
- Free and readily available
- User-friendly for beginners and powerful for experienced users
- Wide range of materials and settings
- Closely integrated with Ultimaker hardware and software
- Continuously updated with new features and improvements
Cons:
- Primarily focused on Ultimaker printers, though compatible with others
- Some advanced features might have a learning curve
- Interface can be cluttered with numerous options
In summary, Ultimaker Cura is a versatile and powerful 3D printing slicer that’s perfect for both beginners and experienced users. It offers a wide range of features and settings, making it a great choice for anyone looking to get the most out of their 3D printer.
Settings Used¶
- Material: PLA
- Rafts: Yes
- Support: No
- Resolution: 0.1mm
- Infill: 30%
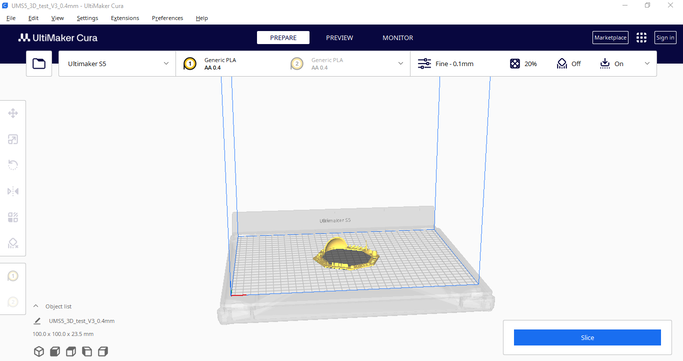
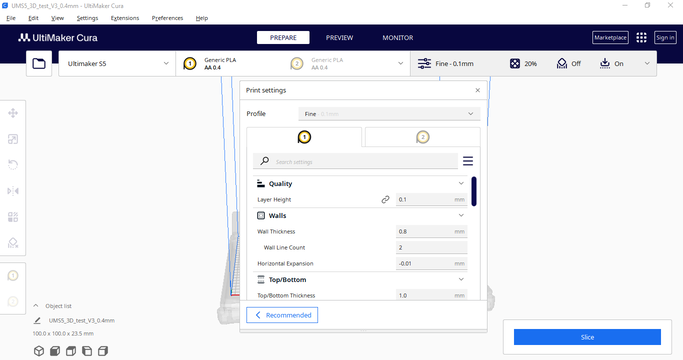
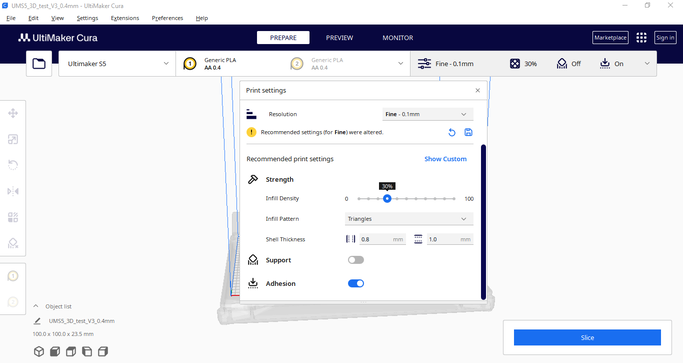
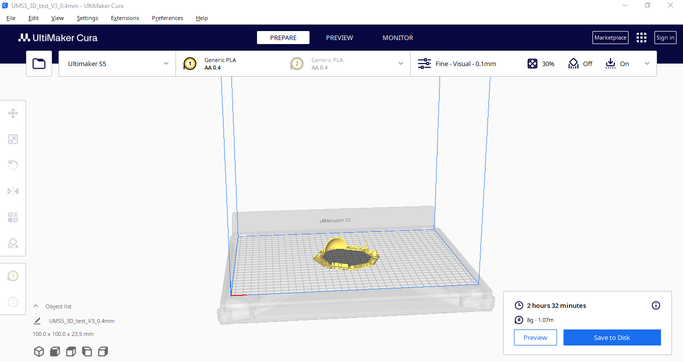
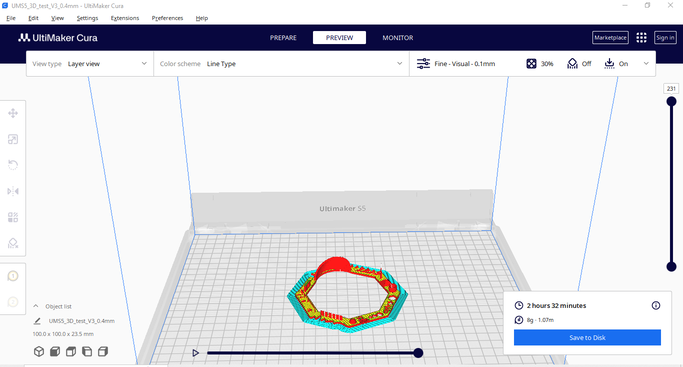
The estimated time to finish printing was 2 hours and 32 minutes, estimated amount of material needed was 8 grams.
Printing Process¶
The printing process involves several steps to set up the Ultimaker S5 for printing. Here’s a detailed overview:
-
Preparing the Printer: Ensure that the Ultimaker S5 is powered on and properly connected to the computer or network for file transfer.
-
Bed Preparation: If necessary, clean the print bed with isopropyl alcohol to remove any dust or residue.
-
Filament Loading: Load the desired filament spool onto the filament holder of the Ultimaker S5. Follow the printer’s instructions to feed the filament through the feeder system and into the print core. Ensure that the filament is securely seated in the feeder and guide tubes.
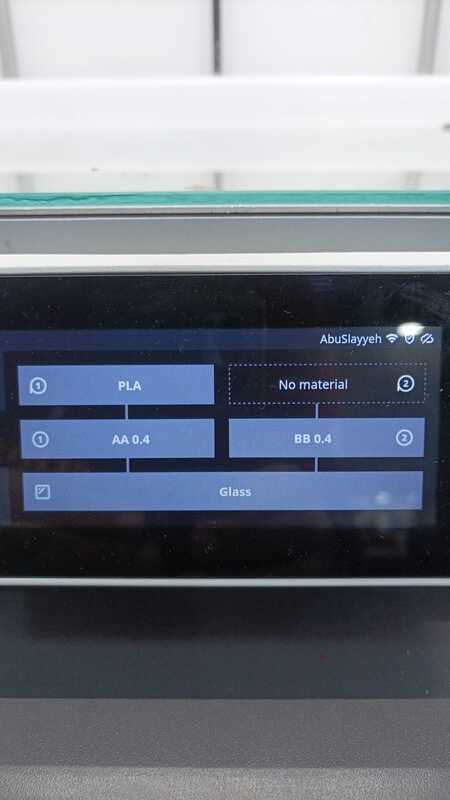
-
Selecting the Print File: Use the Ultimaker Cura software to slice the 3D model file and generate the G-code instructions for printing. Transfer the sliced file to the Ultimaker S5 either via USB connection or through the network.
-
Loading the Print File: Navigate the printer’s menu system to locate and select the desired print file. Confirm the print settings, including layer height, infill density, and print speed, before starting the print job.

- Calibrating the Printer (if necessary): Perform any necessary calibration procedures, such as bed leveling or nozzle height adjustment, to ensure optimal print quality. Follow the manufacturer’s guidelines for calibration procedures specific to the Ultimaker S5.

- Starting the Print: Initiate the print job through the printer’s interface by confirming the print settings and starting the print process. Monitor the print progress periodically to ensure that the print is proceeding smoothly.
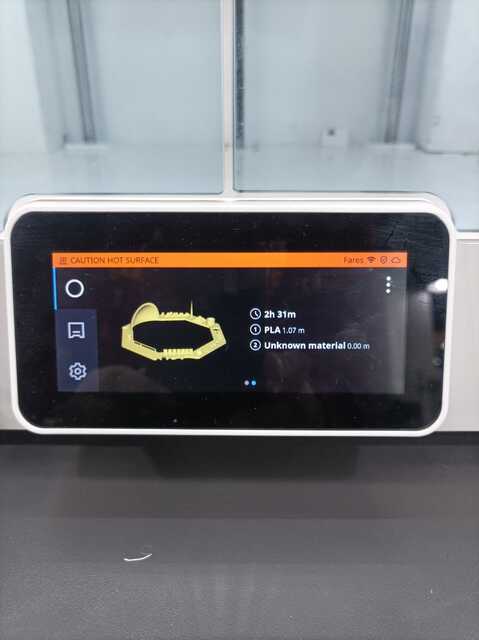
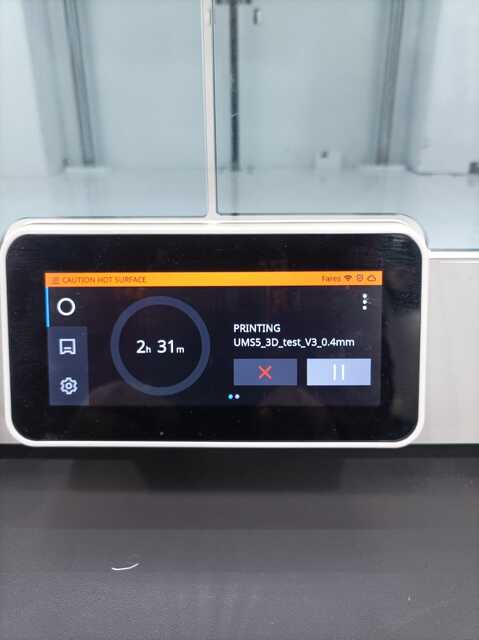
-
Post-Processing: Once the print is complete, carefully remove the printed object from the print bed. Use tools like a spatula or scraper to gently pry the object off the bed, taking care not to damage the print bed or the object itself.
-
Cleanup: Clean any residual filament or adhesive from the print bed and surrounding area. Store unused filament spools in a dry and dust-free environment to prevent contamination and maintain print quality.
By following these steps, users can effectively set up the Ultimaker S5 for printing and achieve high-quality 3D prints with ease.







Test Results¶
Overhang¶

The overhang test shows mostly good results. The filament started sagging/deforming at approximately 50 degrees. This level of sagging indicates that any overhang after this anglke would need supports. When designing models with significant overhangs, it’s essential to consider adding support structures to maintain print quality and structural integrity.
Bridge Test¶

The bridge test result exhibits great outcomes. The filament did not show sagging/deforming after spanning a distance of 18 millimeters.
Another test was peformed:



For designs requiring bridging, it’s advisable to use support structures or adjust printing parameters to enhance bridging performance.
Fine Details and Accuracy¶

Using a caliper, the printed details were measured for accuracy. The measured values were compared to the design measurements, revealing minimal variations. This finding emphasizes the significance of and importance of design precision. When designing intricate models, attention to detail and accuracy are crucial to achieving the desired outcome.
Conclusion¶
Upon analyzing the results and reflecting on the printing process, several key observations emerge. Overall, the Ultimaker S5 performed well and produced satisfactory prints. The printing itself went smoothly, and the printer accurately turned digital designs into physical objects.
However, we did notice a few small issues during testing. While the printer did a good job with overhangs and bridging structures, there were some minor inconsistencies in fine details. These small problems remind us of the importance of carefully preparing and optimizing designs for the best results.
In summary, the Ultimaker S5 is a reliable and flexible 3D printer that can create high-quality prints for various uses. With careful adjustments and thoughtful design choices, users can make the most of the printer’s capabilities and address any potential issues, ensuring consistent and impressive prints.
Sources¶
The information referenced in this page was found in the following sources:
Source 1
